8 Animacions i transicions Animar text i objectes
El primer que farem serà crear una nova presentació, per després animar el text i els seus objectes.
Per crear una nova presentació, farem un clic sobre l’opció “Presentación en blanco” situada al panell de tasques.
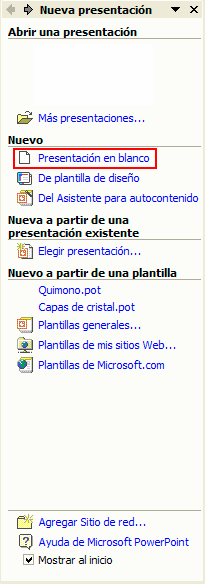
Des del panell de tasques en mode “Diseño de la diapositiva” seleccionarem disseny “En blanco”.
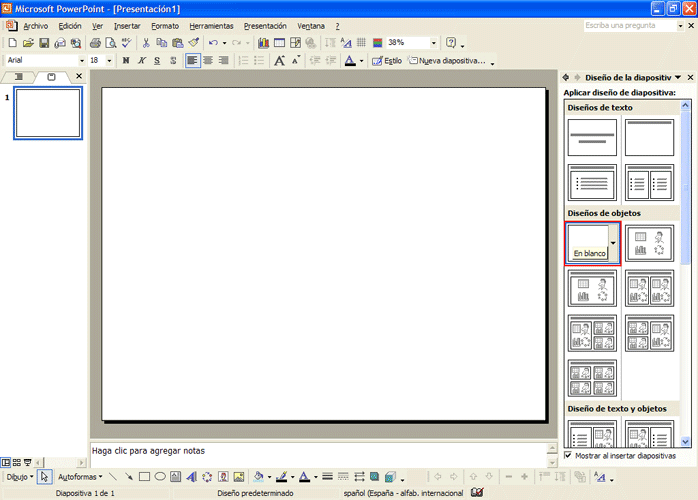
Ara inserirem un quadre de text a la nostra diapositiva, recordem que per inserir un quadre de text farem clic sobre el botó “Cuadro de texto”  situat a la barra d’eines de dibuix.
situat a la barra d’eines de dibuix.
Farem un clic sobre la part superior central de la diapositiva i escriurem “POWERPOINT”.
Veiem com el text s’insereix amb el format predefinit pel PowerPoint, amb tipus de lletra “Arial” i mida“18”  .
.
Fent clic sobre qualsevol espai en blanc de la diapositiva, veiem com el quadre provisional que es crea quan inserim el text desapareix; tanmateix, quan fem clic sobre el text veiem com s’activa perquè puguem continuar inserint text.
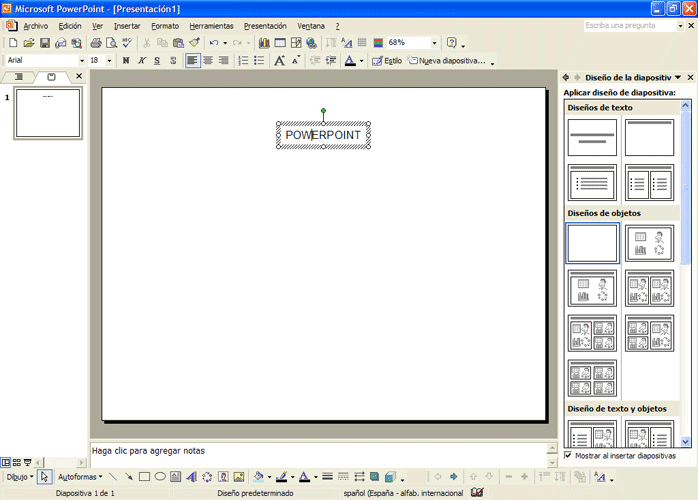
Ara inserirem una imatge de les que conté per defecte el PowerPoint. Farem clic sobre el menú “Insertar” situat a la barra de menús i fem clic sobre l’opció “Imágenes prediseñadas...”.
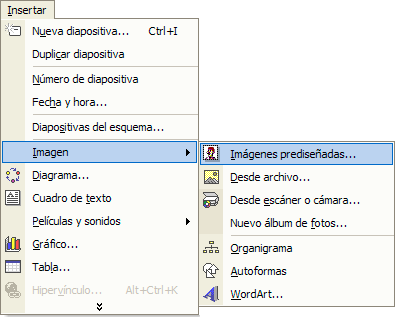
Veurem com el panell de tasques canvia a mode “Insertar imagen prediseñada” i des d’aquí seleccionarem les imatges que volem inserir.
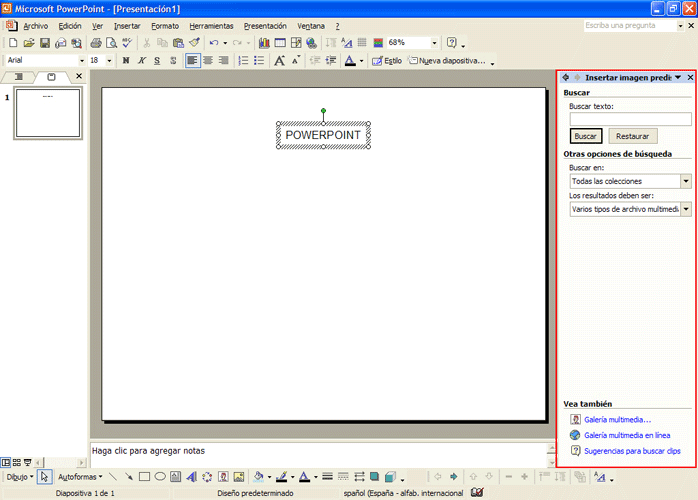
A l’opció “Los resultados deben ser:” del panell de tasques, farem clic sobre la fletxa de la dreta del quadre i s’obrirà un submenú on escollirem el tipus d’arxiu que volem cercar. Per defecte ens mostra tots els mitjans disponibles, tant imatges, fotografies, pel·lícules com sons. Haurem de deixar seleccionat el mitjà “Imágenes”, per tant hem de fer clic amb el botó esquerre del ratolí sobre la casella de l’esquerra dels mitjans “Fotografías”, “Películas” i “Sonidos”.
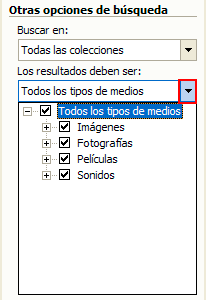
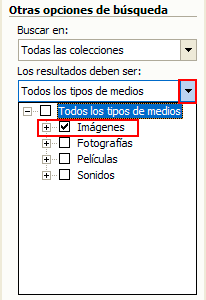
Ara, a l’opció “Buscar texto:” escriurem “plantas” i farem clic sobre el botó “Buscar”.
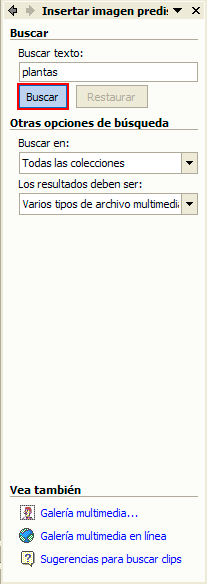
Veurem com el PowerPoint ens mostra totes les imatges disponibles amb motiu “plantas”. Farem clic sobre la imatge situada en segona posició, veurem com queda inserida al centre de la nostra diapositiva.
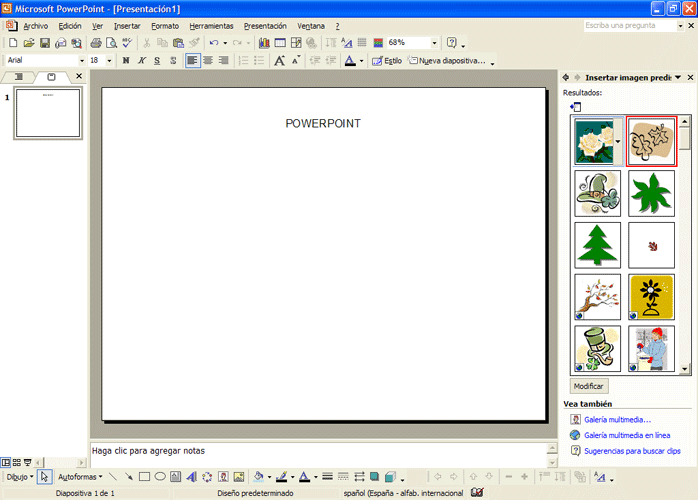
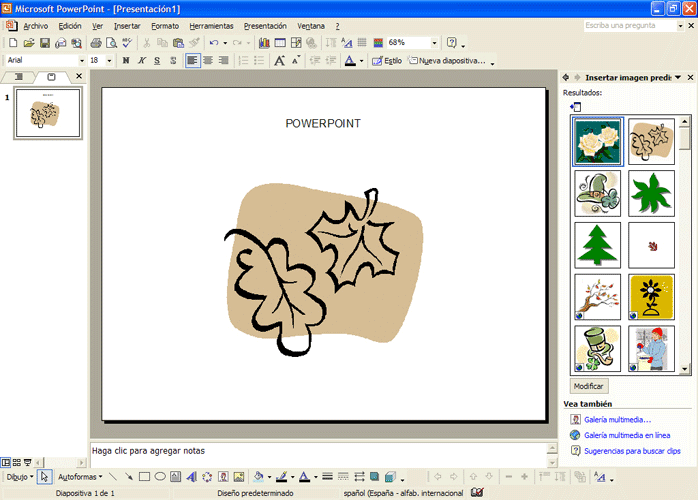
Recordeu que si ens situem amb el punter del ratolí sobre l’extrem de la imatge seleccionada, el punter agafa forma de dues fletxes  i això indica que ens permet fer més gran o més petita la imatge; nosaltres farem més gran la imatge inserida fent clic amb el botó esquerre del ratolí sobre el punt extrem, arrossegant cap a l’extrem dret i deixarem anar el botó del ratolí.
i això indica que ens permet fer més gran o més petita la imatge; nosaltres farem més gran la imatge inserida fent clic amb el botó esquerre del ratolí sobre el punt extrem, arrossegant cap a l’extrem dret i deixarem anar el botó del ratolí.
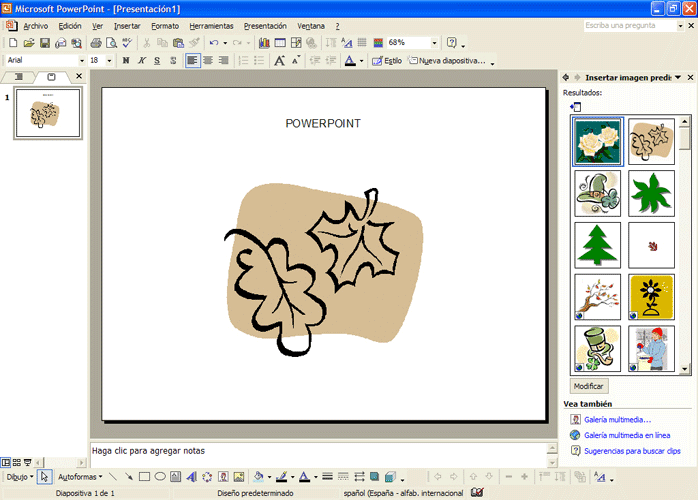
Ara donarem un color de fons a la nostra diapositiva. Farem un clic amb el botó dret del ratolí sobre el fons blanc de la nostra diapositiva i s’obrirà un menú, seleccionarem l’opció “Fondo...”.
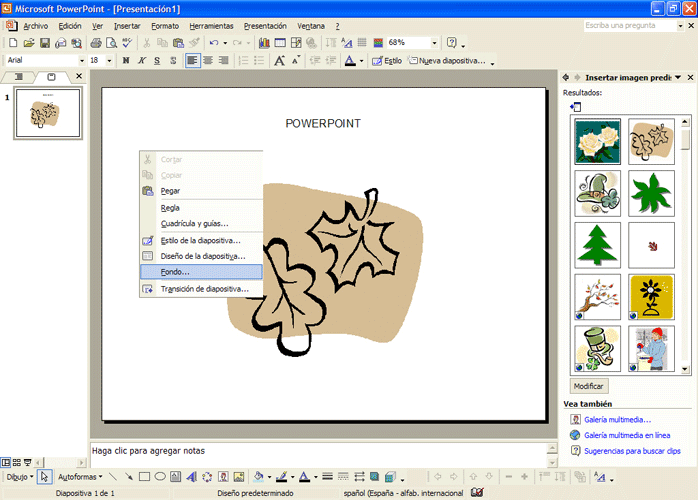
Farem clic sobre la fletxa que desplega el quadre de colors i seleccionarem el color verd, a continuació farem clic sobre el botó “Aplicar”.
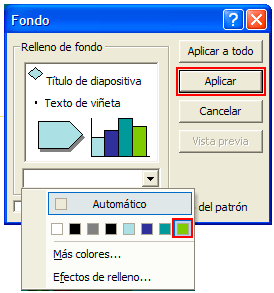
Finalment veurem:
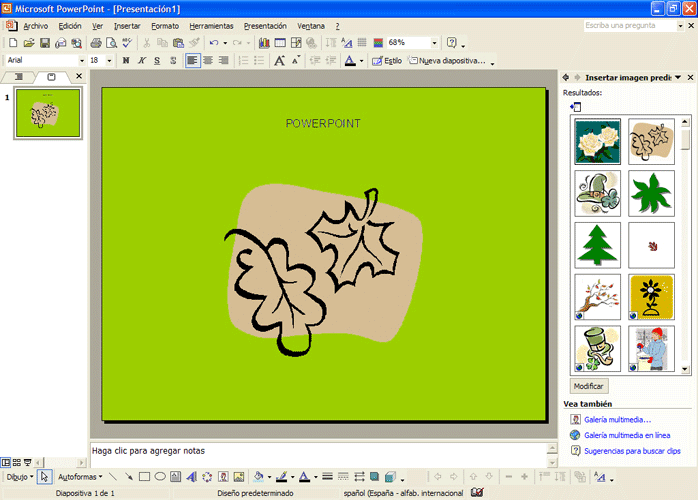
Ara animarem la diapositiva, primer seleccionarem l’objecte que volem animar, és a dir, el quadre de text, farem un clic amb el botó esquerre del ratolí per seleccionar-lo, a continuació farem clic sobre el menú “Presentación” i seleccionarem l’opció “Personalizar animación…”.
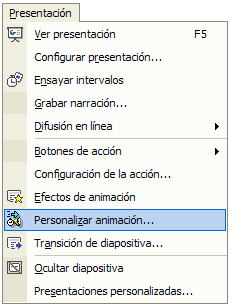
Veurem com el panell de tasques canvia a mode “Personalizar animación”:
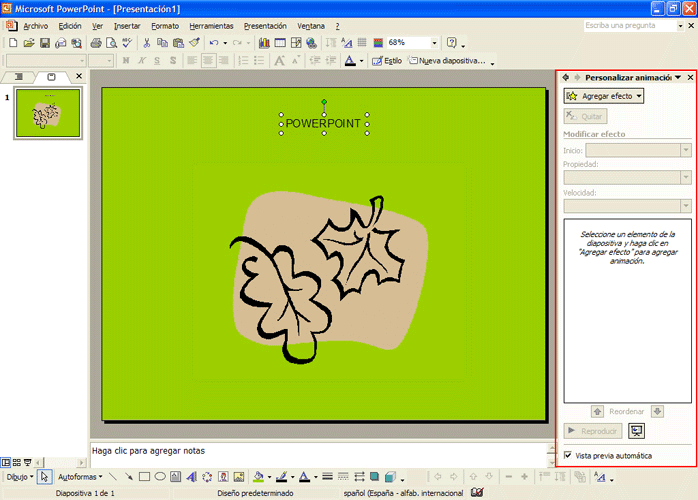
Fent clic sobre el botó “Agregar efecto” 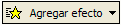 situat al panell de tasques, s’obrirà un menú amb els diferents tipus d’efecte que podem aplicar, fent clic sobre cadascun d’aquests efectes s’obrirà un submenú amb subopcions.
situat al panell de tasques, s’obrirà un menú amb els diferents tipus d’efecte que podem aplicar, fent clic sobre cadascun d’aquests efectes s’obrirà un submenú amb subopcions.
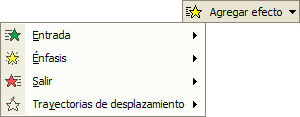
Vegem per què serveixen i quan utilitzarem cadascun d’aquests efectes:
“Entrada”: El farem servir per inserir efectes que introdueixin el text o l’objecte a la diapositiva.
“Énfasis”: El farem servir per ressaltar els efectes dels textos o objectes seleccionats de la diapositiva.
“Salir”: El farem servir per inserir efectes de sortida per a l’objecte de la diapositiva.
“Trayectorias de desplazamiento”: Permet definir la trajectòria de desplaçament de l’objecte a la diapositiva.
Ara inserirem algun d’aquests efectes a la nostra presentació.
Farem clic sobre el quadre de text per seleccionar-lo, a continuació farem clic sobre el botó “Agregar efecto” 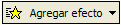 , seleccionarem l’opció “Entrada” i farem clic sobre “Remolino”.
, seleccionarem l’opció “Entrada” i farem clic sobre “Remolino”.
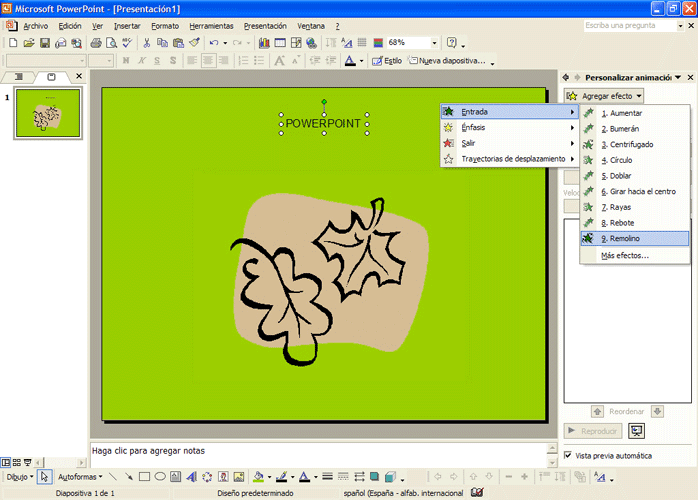
Un cop aplicada l’animació veurem una mostra de l’animació en pantalla. Les animacions inserides als objectes queden inserides a la taula de sota del panell de tasques.
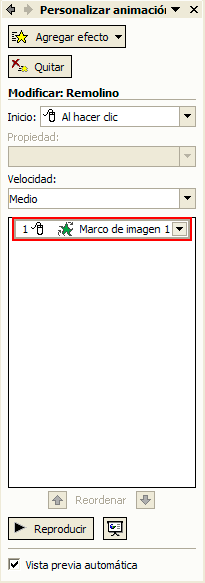
Ara aplicarem una altra animació, seleccionarem el quadre de text, farem clic sobre el botó “Agregar efecto” 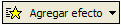 , seleccionarem l’opció “Énfasis” i farem clic sobre “Aumentar y hundir”.
, seleccionarem l’opció “Énfasis” i farem clic sobre “Aumentar y hundir”.
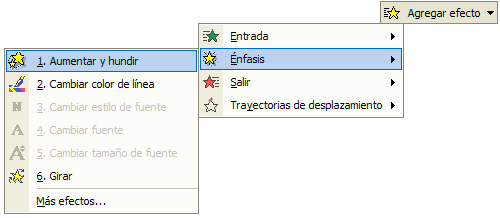
Un cop aplicada l’animació veurem una mostra a l’àrea de treball.
Fixeu-vos com aquesta última animació inserida també queda anotada a la taula de sota del panell de tasques.
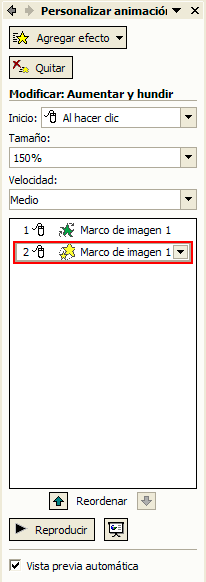
Podem definir quan volem que s’apliqui l’animació (en fer un clic amb el ratolí, amb l’anterior, després de l’anterior diapositiva...). Des de l’apartat “Inicio” situat al panell de tasques, farem clic sobre la fletxa de la dreta del quadre i des del menú desplegable seleccionarem l’opció que vulguem.


Cal tenir en compte que els altres apartats (“Tamaño”, “Velocidad”) canviaran en funció del tipus de moviment escollit i de l’inici d’aquest.
A l’apartat “Velocidad” controlarem la velocitat de l’animació de l’objecte seleccionat. Farem clic sobre la fletxa de la dreta del quadre i des del menú desplegable seleccionarem l’opció que vulguem.
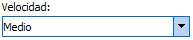
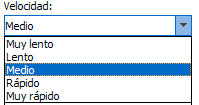
Farem clic sobre el botó “Reproducir”  situat a la part inferior del panell de tasques per tal de previsualitzar a la nostra presentació una mostra dels efectes inserits.
situat a la part inferior del panell de tasques per tal de previsualitzar a la nostra presentació una mostra dels efectes inserits.
Farem clic sobre el botó “Presentación”  situat a la part inferior del panell de tasques per tal de visualitzar la presentació des de la diapositiva actual amb els efectes que prèviament hem programat.
situat a la part inferior del panell de tasques per tal de visualitzar la presentació des de la diapositiva actual amb els efectes que prèviament hem programat.
Podem eliminar alguna o totes les animacions que haguem definit per algun objecte de la diapositiva.
Per eliminar alguna de les animacions inserides, seleccionarem l’objecte que les conté, veurem que a la taula d’animacions queden enquadrades les animacions que conté l’objecte seleccionat, seleccionarem l’animació que vulguem eliminar i farem clic sobre el botó “Quitar”
 del panell de tasques.
del panell de tasques.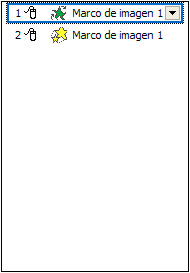
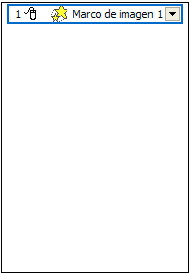
També podem fer un clic sobre la fletxa de la dreta de l’animació a eliminar i seleccionar l’opció “Quitar”.
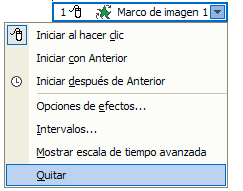
Si volem eliminar totes les animacions que conté l’objecte, seleccionarem l’objecte i farem clic sobre el botó “Quitar”  situat al panell de tasques.
situat al panell de tasques.
Cadascuna d’aquestes animacions es poden personalitzar, farem clic sobre la fletxa de la dreta de la primera animació, s’obrirà un menú, seleccionarem l’opció “ Opciones de efectos...”.

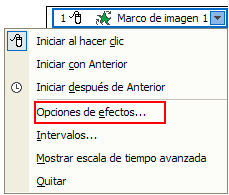
Se’ns obrirà la finestra següent:
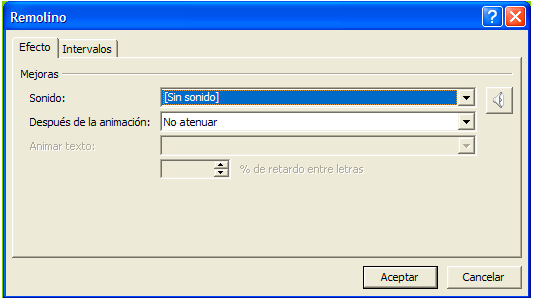
Podem donar so a l’animació, farem clic sobre la fletxa de la dreta del quadre “Sonido:” veurem un llistat amb els sons disponibles, seleccionarem el so “Redoble de tambores”.
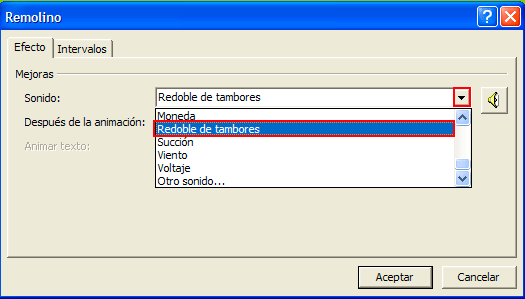
També podem atenuar l’objecte després de l’animació, farem clic sobre la fletxa de la dreta del quadre “Después de la animación:” veurem un llistat amb possibles atenuacions, seleccionarem “Más colores...”.
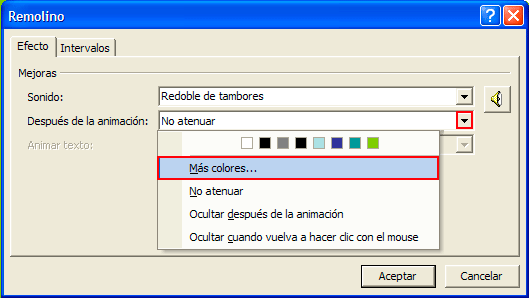
S’obrirà la finestra següent, on haurem de fer clic sobre el color blau i després clic sobre el botó “Aceptar”.
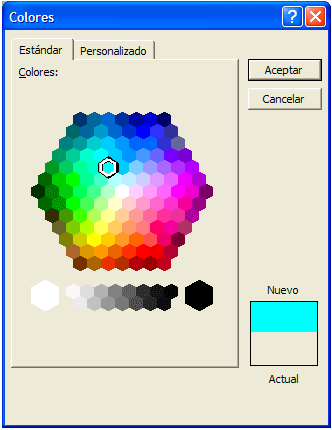
Finalment farem clic sobre el botó “Aceptar”.
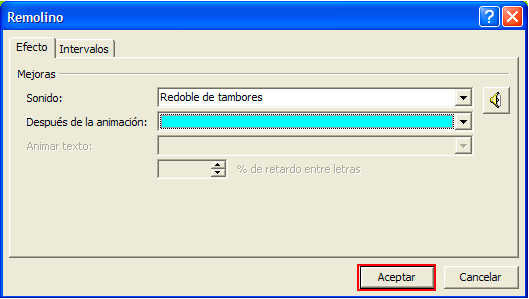
I previsualitzarem automàticament una mostra dels efectes efectuats a l’àrea de treball.
Us proposem que seguint aquest procediment apliqueu efectes d’animació a la imatge predissenyada inserida.
Saps que...?
El PowerPoint ens permet animar els objectes de les nostres presentacions, donant moviment, agregant
efectes sonors i visuals als textos, etc.





 Anar a la pàgina anterior
Anar a la pàgina anterior

 2009. Tots els drets reservats.
2009. Tots els drets reservats.