8 Animacions i transicions Transicions en diapositives
Podem definir un tipus d’efecte en la transició d’una diapositiva a una altra, per tal de fer més atractives les nostres presentacions.
Continuarem treballant amb l’exemple anterior i aplicarem un efecte de transició de diapositives, farem clic sobre el menú “Presentación” i seleccionarem l’opció “Transición de diapositiva”.
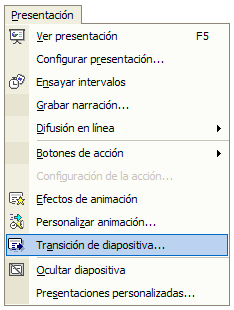
Veurem com la barra de tasques canvia a mode “Transición de diapositiva”.
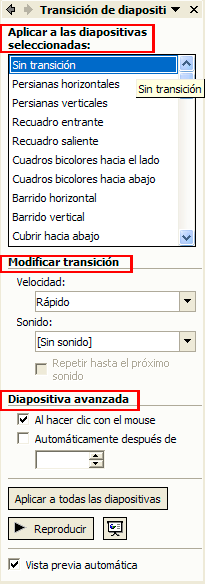
L’apartat “Aplicar a las diapositivas seleccionadas:”ens permet escollir el tipus de moviment de transició entre una diapositiva i la següent. Fent clic sobre cadascuna de les opcions disponibles veurem a l’àrea de treball una mostra de la transició seleccionada.
A l’apartat “Modificar transición”:
L’opció “Velocidad” ens permet definir la velocitat de transició del moviment de transició seleccionat.
L’opció “Sonido” ens permet inserir so durant el moviment de transició de la diapositiva.
L’apartat “Diapositiva avanzada” ens permet definir l’interval de transició d’una diapositiva a una altra. L’activarem en fer clic amb el botó esquerre del ratolí o bé li indicarem el temps de transició.
Podem aplicar el tipus de transició definit a totes les diapositives de la nostra presentació fent clic sobre el botó “Aplicar a todas las diapositivas”  .
.
Aplicarem a les diapositives seleccionades la transició “Recuadro saliente” i modificarem la transició a “Velocidad:”, “Lento”; per defecte se’ns activarà el so “Láser”.
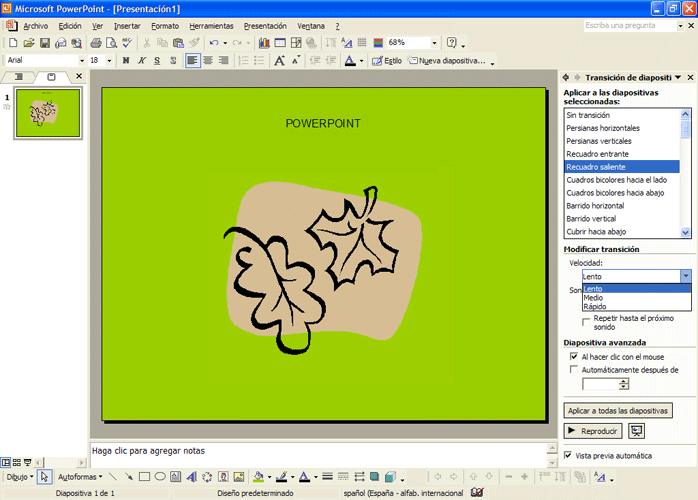
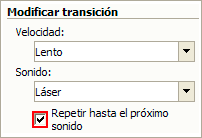
Seleccionarem el quadre de “Repetir hasta el próximo sonido” per escoltar repetidament el so seleccionat.
Farem clic sobre el botó “Reproducir”  situat a la part inferior del panell de tasques per tal de previsualitzar a la nostra presentació una mostra dels efectes inserits.
situat a la part inferior del panell de tasques per tal de previsualitzar a la nostra presentació una mostra dels efectes inserits.
Per aplicar aquesta transició a totes les diapositives farem clic sobre el botó “Aplicar a todas las diapositivas”  situat al panell de tasques.
situat al panell de tasques.
Finalment inserirem una nova diapositiva fent clic sobre el botó “Nueva diapositiva...” situat a la barra d’eines de format.
Des del panell de tasques en mode “Diseño de la diapositiva” seleccionarem el disseny “Sólo título”.
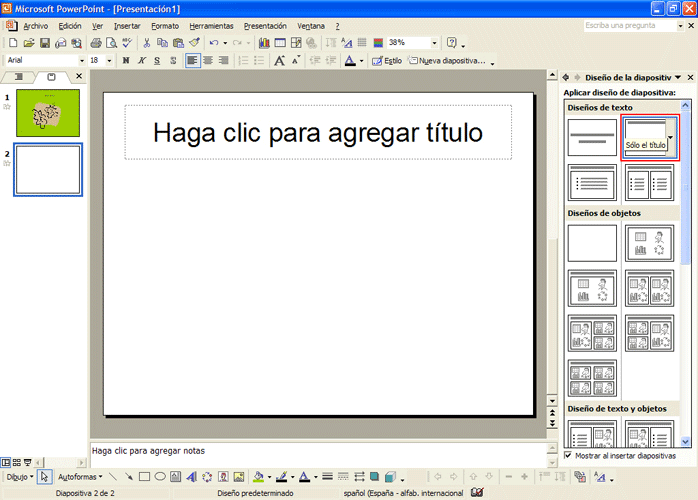
Introduirem un títol, farem clic sobre el quadre de títol “Haga clic para agregar título” i escriurem “DIAPOSITIVA 2”.
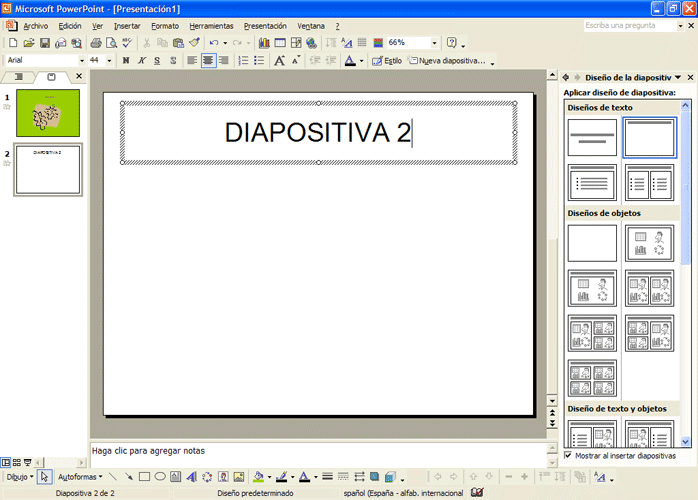
Farem un clic sobre el botó “Estilo”  situat a la barra d’eines de format des del panell de tasques en mode “Estilo de la diapositiva - Plantillas de diseño”, buscarem l’estil “Capas de cristal”, si és necessari farem ús de les barres de desplaçament del panell de tasques per tal de localitzar aquest estil.
situat a la barra d’eines de format des del panell de tasques en mode “Estilo de la diapositiva - Plantillas de diseño”, buscarem l’estil “Capas de cristal”, si és necessari farem ús de les barres de desplaçament del panell de tasques per tal de localitzar aquest estil.
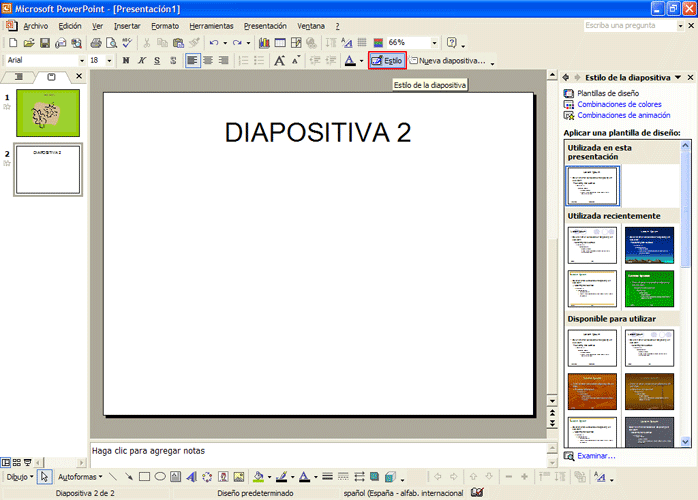
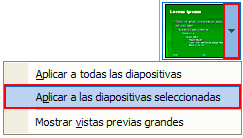
Fent clic sobre la fletxa de la dreta de la diapositiva del panell de tasques, s’obrirà un submenú on seleccionarem l’opció “Aplicar a las diapositivas seleccionadas” per aplicar el format únicament a la nova diapositiva inserida.
Finalment veurem:
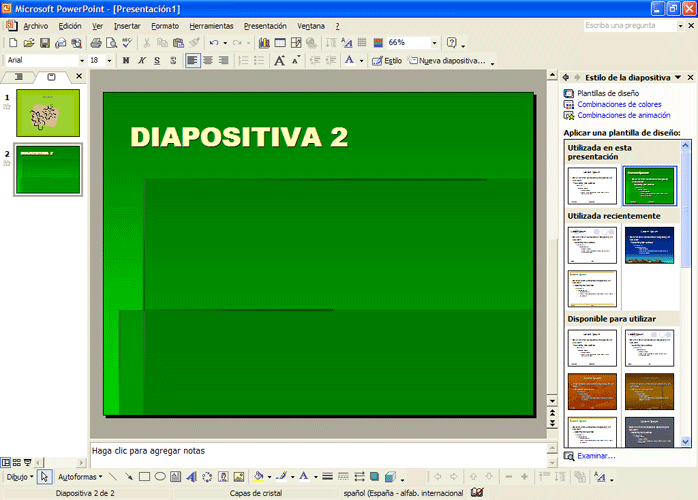
Ara inserirem una pel·lícula de les que conté per defecte el PowerPoint a la diapositiva “2”.
Farem clic sobre el menú “Insertar” situat a la barra de menús, farem clic sobre l’opció “Películas y sonidos” i seleccionarem “Película de la Galería multimedia...”
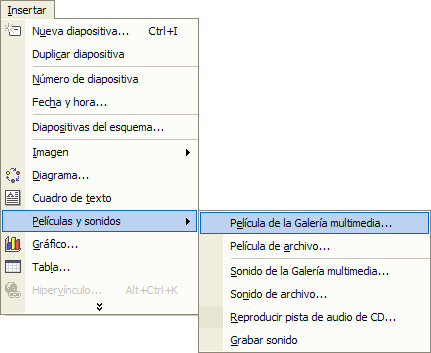
Veurem com el panell de tasques canvia a mode “Insertar imagen prediseñada” i des d’aquí seleccionarem la pel·lícula que volem inserir.
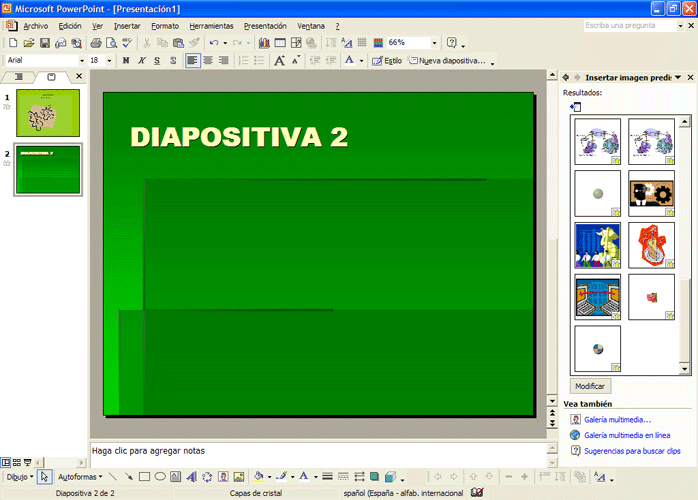
Previsualitzarem la pel·lícula amb forma de pastís, fem clic sobre la fletxa de la dreta de la imatge, s’obrirà un menú on seleccionarem l’opció “Vista previa o propiedades”.
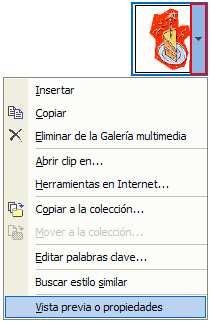
S’obrirà la finestra següent on veurem la pel·lícula seleccionada:
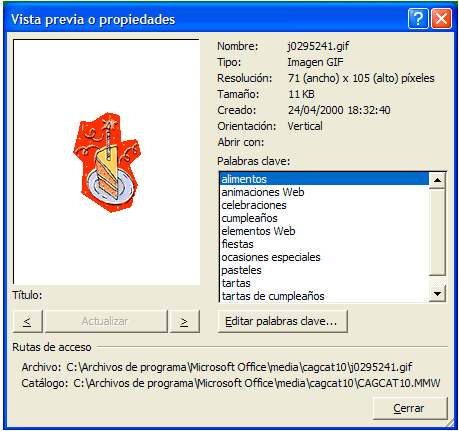
Un cop vista tancarem la finestra fent clic sobre el botó “Cerrar”. Per inserirla a la nostra diapositiva farem clic sobre la imatge.

Recordeu que si ens situem amb el punter del ratolí sobre l’extrem de la imatge seleccionada, el punter agafa forma de dues fletxes  i això indica que ens permet fer més gran o més petita la imatge, nosaltres farem més gran la imatge inserida fent clic amb el botó esquerre del ratolí sobre el punt extrem, arrossegant cap a l’extrem dret i deixant anar el botó del ratolí.
i això indica que ens permet fer més gran o més petita la imatge, nosaltres farem més gran la imatge inserida fent clic amb el botó esquerre del ratolí sobre el punt extrem, arrossegant cap a l’extrem dret i deixant anar el botó del ratolí.
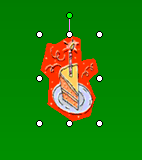

Finalment veurem:
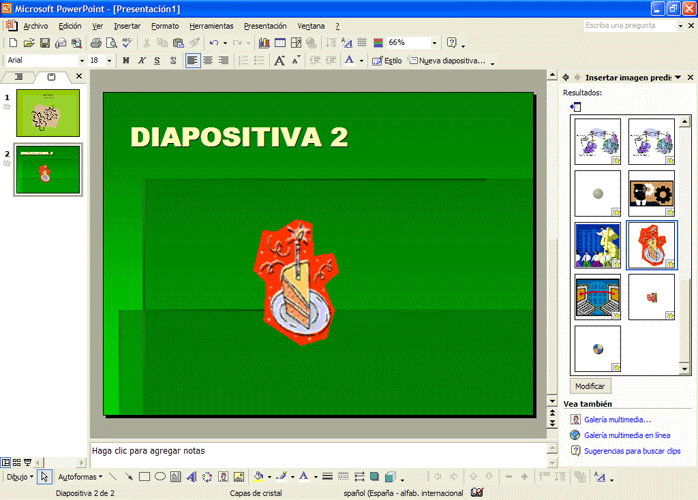
Premerem la tecla F5 per visualitzar la presentació amb els efectes que prèviament hem programat. Haurem de fer clics per arribar al final de la presentació i tornar a la nostra presentació en vista normal.


 Anar a la pàgina anterior
Anar a la pàgina anterior

 2009. Tots els drets reservats.
2009. Tots els drets reservats.