7 Inserir imatges, sons i pel·lícules Exercicis
Inserir imatges, sons i pel·lícules
Objectiu: Amb aquests exercicis pretenem que l’alumne assoleixi els conceptes d’aquest capítol i posi en pràctica els continguts que hem impartit.



Procediment: Obrir el programa PowerPoint. Farem clic sobre “Presentación en blanco”, de l’apartat “Nuevo” del panell de tasques.
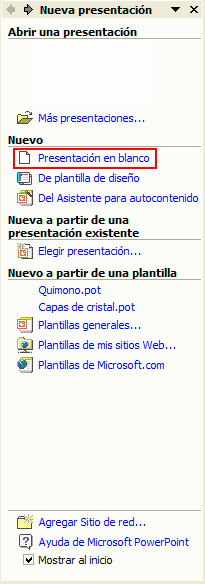
Des del panell de tasques en mode “Diseño de la diapositiva”, seleccionarem el disseny “En blanco”.
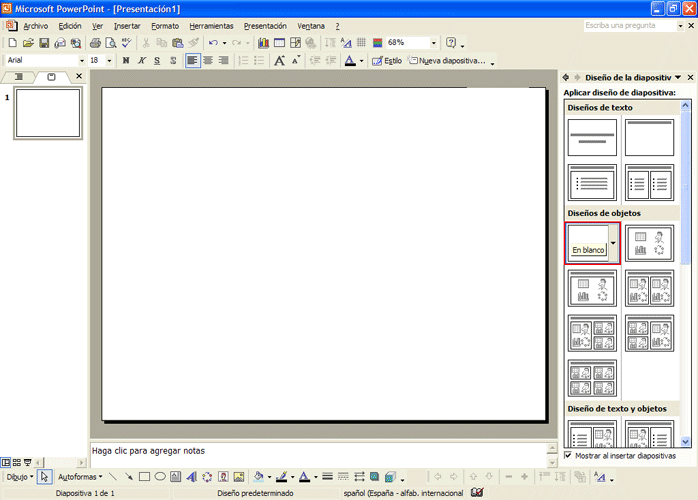
Farem un clic sobre el botó “Estilo” de la barra d’eines de format  per visualitzar el panell de tasques en mode “Estilo de la diapositiva - Plantillas de diseño”.
per visualitzar el panell de tasques en mode “Estilo de la diapositiva - Plantillas de diseño”.
Seleccionarem el disseny “Cumbre” fent-hi un clic al damunt.
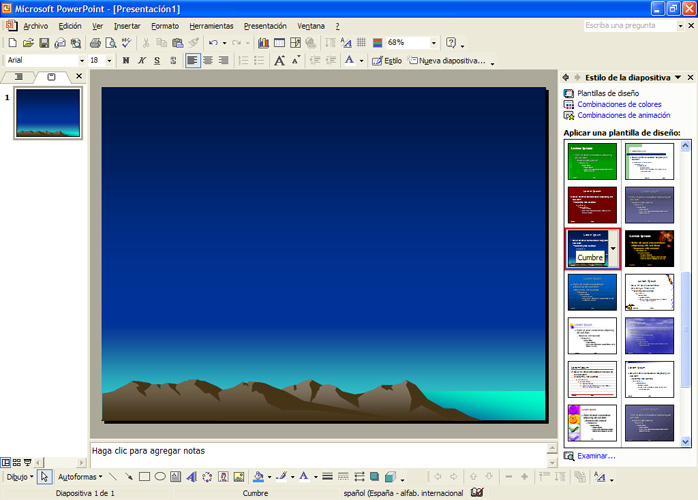
Ara inserirem una pel·lícula, farem clic sobre el menú “Insertar” situat a la barra de menús, farem clic sobre l’opció “Películas y sonidos” i seleccionarem “Película de la Galería multimedia...”.
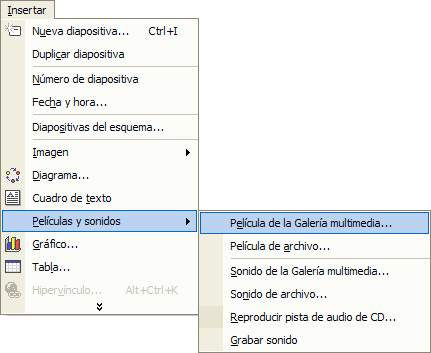
Veurem com el panell de tasques canvia a mode “Insertar imagen prediseñada” i des d’aquí seleccionarem les pel·lícules que volem inserir.
Farem ús de la barra de desplaçament vertical per poder veure totes les pellícules disponibles, fent clic sobre les fletxes que apareixen als extrems.
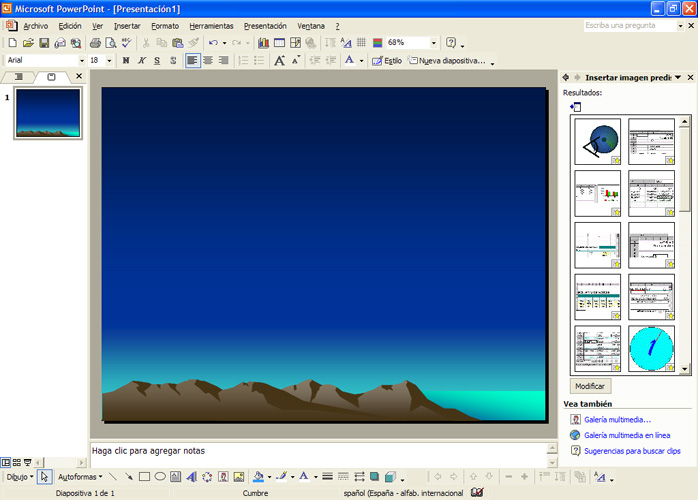
Farem clic sobre la fletxa de la dreta de la imatge “Animaciones Web; computadoras...”, s’obrirà un menú on seleccionarem l’opció “Vista previa o propiedades”.
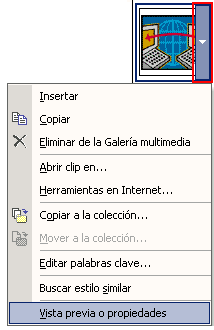
Si no teniu aquesta pel·lícula disponible, practiqueu seguint el mateix procediment amb qualsevol altra.
Se’ns obrirà la finestra següent, on veurem la pel·lícula seleccionada.
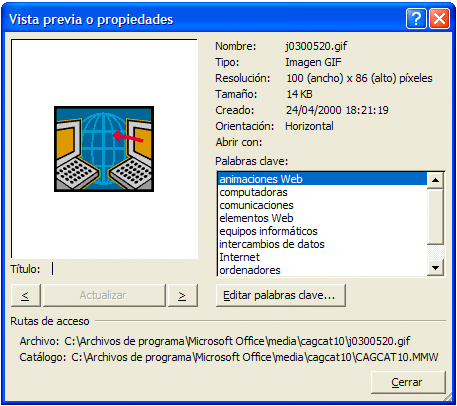
Un cop vista tancarem la finestra fent clic sobre el botó “Cerrar”.
Per inserir la pel·lícula a la nostra presentació farem un clic a sobre la imatge de la pel·lícula “Animaciones Web; computadoras...” situada al panell de tasques.

I la veurem inserida enmig de la nostra diapositiva.
Ara inserirem una nova diapositiva, farem clic sobre el botó “Nueva diapositiva...” situat a la barra d’eines de format  .
.
Ara inserirem un so a la diapositiva, farem clic sobre el menú “Insertar” situat a la barra de menús, farem clic sobre l’opció “Películas y sonidos” i seleccionarem “Sonido de la Galería multimedia...”
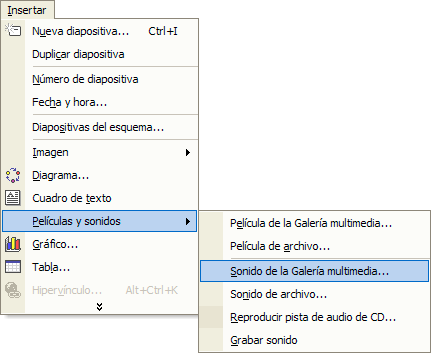
Veurem com el panell de tasques canvia a mode “Insertar imagen prediseñada” i des d’aquí seleccionarem els sons que volem inserir, nosaltres inserirem el so “Reminder”.
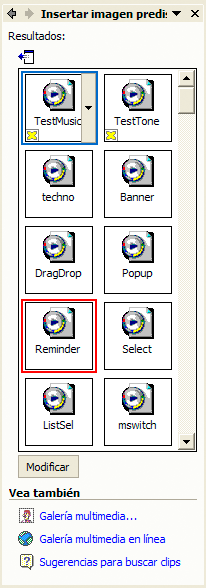
Recordeu que si és necessari farem ús de la barra de desplaçament vertical per poder buscar el so desitjat, fent clic sobre les fletxes que apareixen als extrems.
Per escoltar una mostra farem clic sobre la fletxa de la dreta de la imatge “Reminder”, s’obrirà un menú on seleccionarem l’opció “Vista previa o propiedades”.
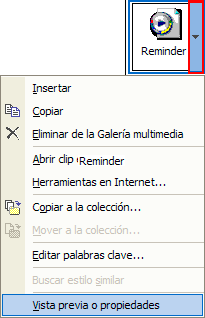
Si no teniu aquest so disponible, practiqueu seguint el mateix procediment amb qualsevol altre.
Se’ns obrirà la finestra següent, on escoltarem pels altaveus el so que prèviament hem seleccionat.
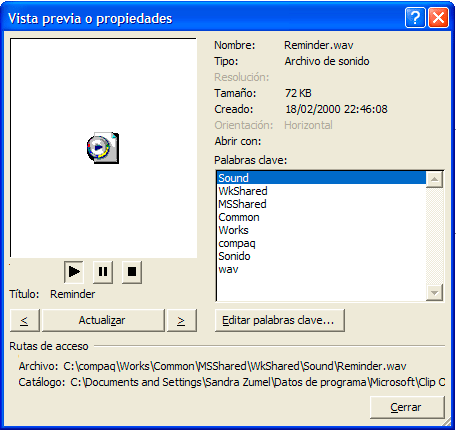
Un cop escoltat tancarem la finestra fent clic sobre el botó “Cerrar”.
Ara inserirem el so a la nostra diapositiva fent un clic a sobre la imatge del so “Reminder”.

Se’ns obrirà la finestra següent:

Farem clic sobre el botó “Sí” per tal que el so es reprodueixi automàticament a la presentació (sense necessitat de fer-hi clic al damunt) i el veurem inserit enmig de la nostra diapositiva.
Guardarem aquesta presentació a “Mis documentos” amb el nom “animació”.


 Anar al temari
Anar al temari


 2009. Tots els drets reservats.
2009. Tots els drets reservats.