7 Inserir imatges, sons i pel·lícules Inserir pel·lícules
Ara inserirem pel·lícules a les diapositives de les nostres presentacions, utilitzarem les que conté per defecte el PowerPoint tot i que podem importar pel·lícules des d’altres dispositius.
Per inserir pel·lícules farem clic sobre el menú “Insertar” situat a la barra de menús, farem clic sobre l’opció “Películas y sonidos” i seleccionarem “Película de la Galería multimedia...”.
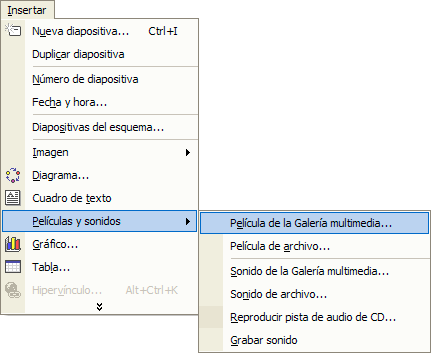
Veurem com el panell de tasques canvia a mode “Insertar imagen prediseñada” i des d’aquí seleccionarem les pel·lícules que volem inserir.
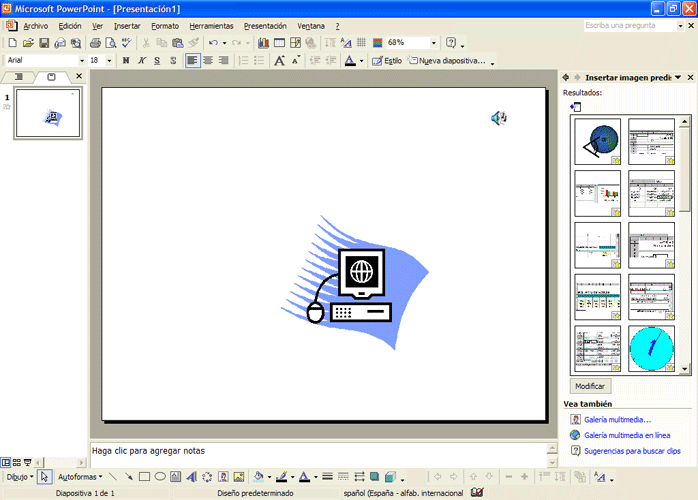
Ara veurem i escoltarem algunes de les pel·lícules predefinides que ens ofereix el PowerPoint, el format d’aquestes pel·lícules determina el tipus d’animació que ens mostrarà. Alguns d’aquests formats disponibles són clips de vídeo en format AVI, MOV, imatges animades en format GIF, ASPX...
Farem clic sobre la fletxa de la dreta de la imatge “Clock”, s’obrirà un menú on seleccionarem l’opció “Vista previa o propiedades”.
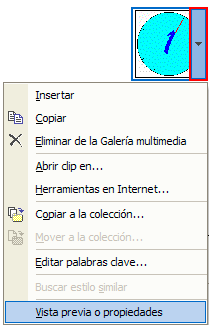
Si no teniu aquesta pel·lícula, practiqueu seguint el mateix procediment amb qualsevol altra.
Se’ns obrirà la finestra següent, on automàticament veurem i escoltarem, si té àudio, la pel·lícula seleccionada.
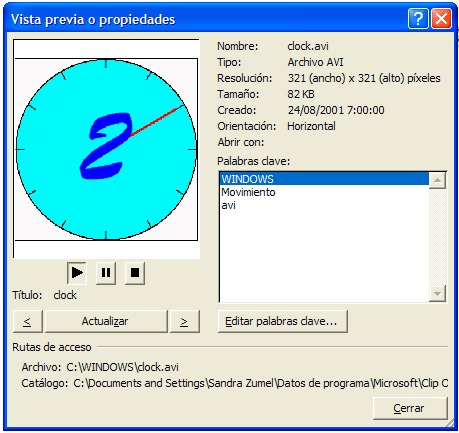
Recordeu que podem fer ús dels botons següents, situats a sota de la vista prèvia de la pel·lícula seleccionada:

Botó “Reproducir”. Permet tornar a activar la reproducció de la pel·lícula.
Botó “Pausa”. Permet fer una pausa en la reproducció de la pel·lícula, per continuar la visualització haurem de fer clic sobre el botó “Reproducir”.
Botó “Detener”. Permet aturar la reproducció de la pel·lícula.
Cal tenir en compte que els formats GIF i ASPX no tenen els botons de reproducció de vídeo.
També podem fer ús dels botons següents:
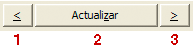
Permet reproduir la pel·lícula anterior a la seleccionada, de la nostra llista de la barra de tasques.
Permet actualitzar la reproducció de la pel·lícula seleccionada, tornant a activar la reproducció.
Permet reproduir la pel·lícula següent a la seleccionada, de la nostra llista de la barra de tasques.
Un cop vista tancarem la finestra fent clic sobre el botó “Cerrar”.
Us proposem que seguint el mateix procediment visualitzeu la gran varietat de pel·lícules que ens ofereix el PowerPoint.
Ara inserirem la pel·lícula a la nostra diapositiva. Podem fer-ho de dues maneres:
-
Fent un clic sobre la imatge de la pel·lícula desitjada, nosaltres seleccionarem el “Clock”.

-
O bé fent un clic sobre la fletxa de la dreta de la imatge, s’obrirà un menú on seleccionarem l’opció “Insertar”.
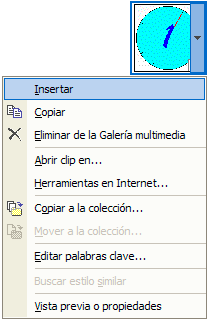
Depenent del format de la pel·lícula escollida se’ns pot obrir la finestra següent:

Farem clic sobre el botó “Sí” si volem que la pel·lícula es reprodueixi automàticament a la presentació (sense necessitat de fer-hi clic al damunt).
Farem clic sobre el botó “No” si volem que la pel·lícula es reprodueixi quan hi fem clic al damunt.
I la veurem inserida enmig de la nostra diapositiva. Recordeu que per moure la pel·lícula per la diapositiva ens haurem de situar amb el punter del ratolí a sobre i quan el punter agafi forma de quatre fletxes  , haurem de fer clic amb el botó esquerre del ratolí, arrossegar cap a la nova posició, en el nostre cas a la part superior esquerra i deixar anar el botó del ratolí.
, haurem de fer clic amb el botó esquerre del ratolí, arrossegar cap a la nova posició, en el nostre cas a la part superior esquerra i deixar anar el botó del ratolí.
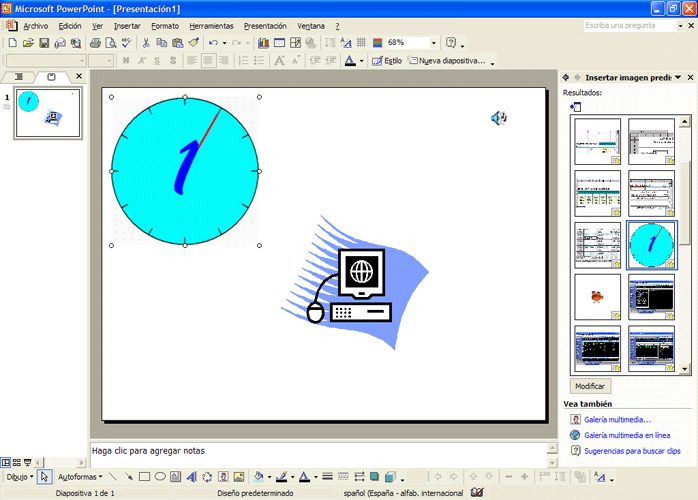
Podem activar la reproducció de la pel·lícula que acabem d’inserir a la nostra diapositiva abans d’activar la vista presentació, fent doble clic a sobre de la imatge.
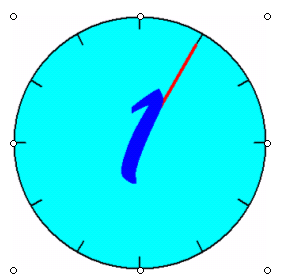
Inserir pel·lícules des d’arxiu
El PowerPoint també ens ofereix la possibilitat d’inserir pel·lícules des d’altres arxius, haurem d’accedir al menú “Insertar”, seleccionarem l’opció “Películas y sonidos” i farem clic sobre “Película de archivo...”.
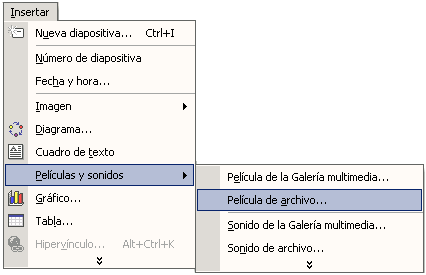
Se’ns obrirà la finestra següent i haurem de buscar on tenim el nostre arxiu.
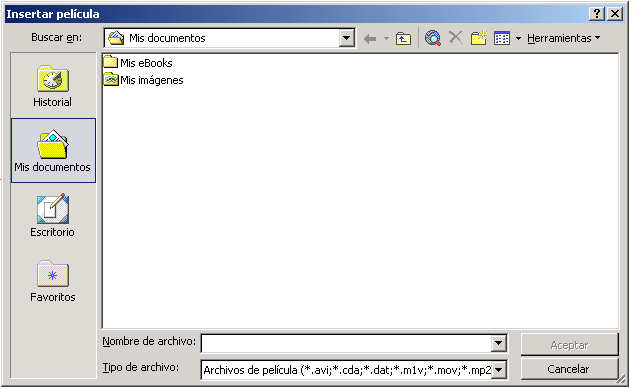
A “Buscar en” farem un clic a la fletxeta de la banda dreta i se’ns desplegaran les diferents opcions, buscarem el nostre arxiu i farem clic sobre “Aceptar”.


 Anar a la pàgina anterior
Anar a la pàgina anterior

 2009. Tots els drets reservats.
2009. Tots els drets reservats.