9 Impresión Configurar páginas
Word nos permite configurar la página modificando los márgenes del documento, el tamaño del papel... Para acceder a la configuración de página tenemos que ir al menú “Archivo” y a la opción “Configurar página”.
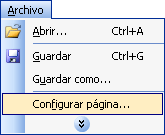
Se nos abre la siguiente ventana:
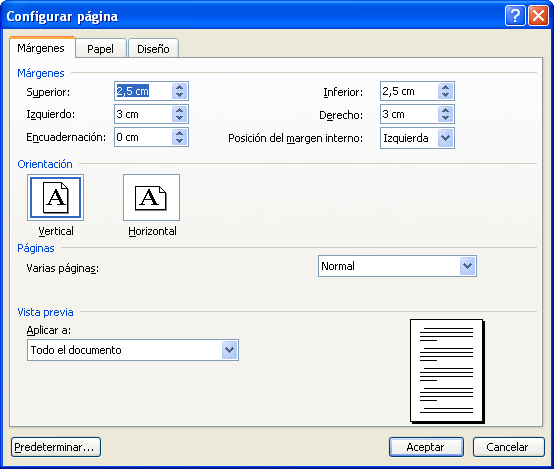
Desde la pestaña “Márgenes” podemos modificar los márgenes y la orientación del documento. Por defecto, vienen establecidos unos parámetros que nosotros podemos variar. Si tenemos seleccionado un texto, podemos aplicar los cambios a todo el documento o al texto seleccionado y, si no tenemos ningún texto seleccionado, podemos aplicar los cambios a todo el documento o desde el lugar en el que tenemos el cursor hacia adelante.
Para modificar los márgenes podemos introducir, mediante el teclado, el valor que nosotros queramos. También podemos utilizar las flechas que hay a la derecha de las casillas; podemos pulsar la flecha superior para aumentar el valor o la inferior para reducirlo.
Podemos cambiar la orientación del papel si hacemos un clic en la opción “Horizontal”.
El apartado “Vista previa” nos muestra cómo quedan los márgenes y la orientación del documento.
La pestaña “Papel” nos permite escoger el tamaño del papel en que escribiremos nuestro documento y que después imprimiremos, y también el origen del papel. Por defecto, nos da un tamaño definido, que podemos variar en función de las necesidades de nuestro documento. Para hacerlo, es necesario que pulsemos la flecha que hay en la ventana “Tamaño del papel”, donde se nos desplegará una lista con las diferentes opciones. Seleccionamos la que queramos con el botón izquierdo del ratón. En el apartado “Vista previa” podemos ver cómo afectan las modificaciones al documento.
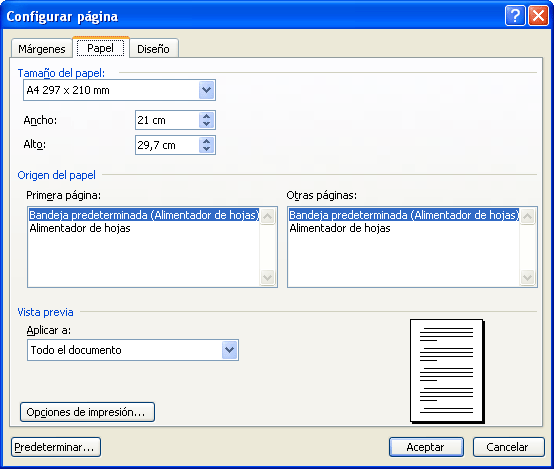
Desde la pestaña “Diseño”, en el apartado “Página”, podemos seleccionar el tipo de alineación vertical que queramos para nuestro documento. También podemos configurar las propiedades de los encabezados y pies de página. Por defecto, la alineación es superior, pero, si queremos, también la podemos centrar o justificar. Si queremos que afecte a todo el documento, sólo hace falta que cambiemos el tipo de alineación pulsando la flecha que hay en la ventana y seleccionando, con el botón izquierdo del ratón, la opción que queramos de la lista que se abre. Si sólo queremos cambiar una página del documento, previamente tenemos que seleccionar el texto y, en el apartado “Vista previa”, en el cuadro de diálogo “Aplicar a”, escoger la opción “Texto seleccionado”. Pulsaremos “Aceptar” y ya habremos cambiado la alineación de las páginas del documento. Esta opción es muy útil cuando tenemos un título en la primera página del documento y lo queremos centrar.
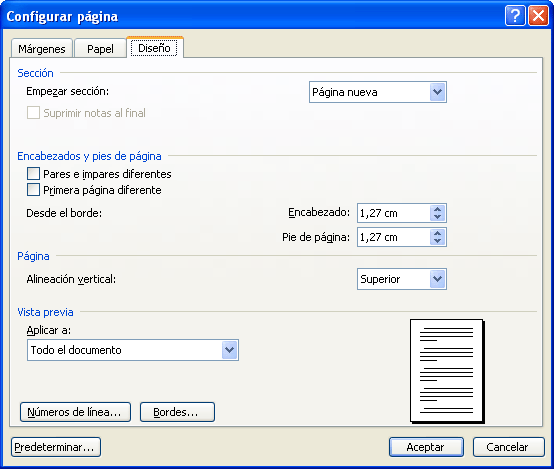
Desde esta pestaña también podemos incluir bordes en el documento o contornos y sombreados en nuestros párrafos. Si seleccionamos la opción “Bordes...”, se nos abre la siguiente ventana contres pestañas:
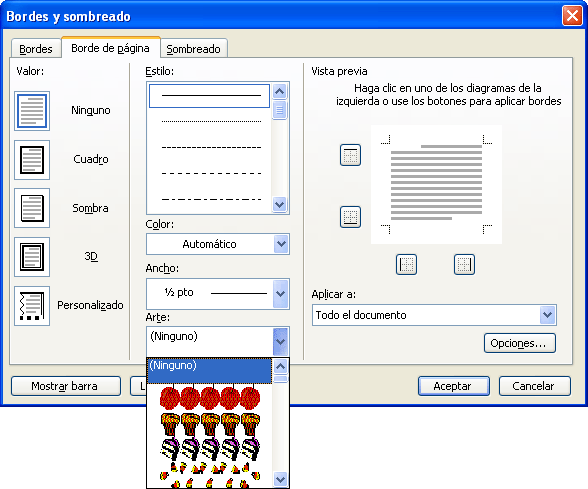
Las pestañas “Bordes” y “Sombreado” afectan al párrafo en que tenemos el cursor. Podemos enmarcar un párrafo determinado y sombrearlo a fin de que destaque dentro del documento. La opción “Bordes de página” se puede aplicar a algunas partes o a todo el documento, como podemos ver si pulsamos la flecha del cuadro de diálogo “Aplicar a:”.


 Ir a la página anterior
Ir a la página anterior

 2009. Todos los derechos reservados.
2009. Todos los derechos reservados.