8 Las tablas Ejercicios
Tablas.
Objetivo: Con estos ejercicios pretendemos que el alumnado practique los contenidos impartidos, adquiera los conocimientos y repase los conceptos tratados en los capítulos anteriores.



Procedimiento: Abriremos el programa Word y crearemos la siguiente tabla. Escribiremos el texto con letra Arial, tamaño 12 y texto justificado. Crearemos la tabla desde el menú “Tabla”.

A continuación pondremos cada día de la semana de un color diferente y en negrita. Recordemos que podemos hacer las selecciones desde el menú “Tabla” y la opción “Seleccionar” o bien con el ratón.

Ahora cambiaremos la altura de las filas a 1 centímetro. Lo haremos desde el menú “Tabla”, la opción “Propiedades de tabla” y la pestaña “Fila”, donde introduciremos 1 cm. en el apartado “Alto específico”. También podemos escribir el valor o utilizar las flechas de la derecha del cuadro de diálogo hasta llegar al valor deseado. Hay que tener en cuenta que el primer paso es seleccionar la tabla.
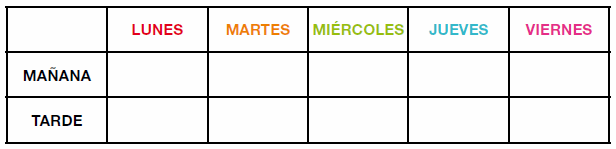
Ahora añadiremos los días de la semana que faltan; seleccionaremos las columnas del “JUEVES ” y “VIERNES ” y, desde el menú “Tabla” y la opción “Insertar”, escogeremos la opción “Insertar columnas a la derecha”. Se crearán dos nuevas columnas; en ellas escribiremos los nombres de los días “SÁBADO” y “DOMINGO”. El programa, por defecto, ha escrito los nombres en el mismo color que teníamos en la última columna.
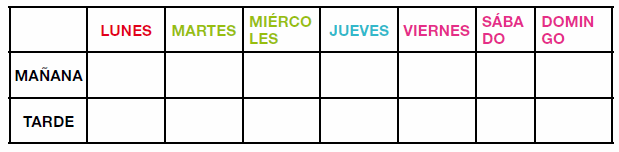
Como podemos ver, los márgenes de la tabla son superiores a los del papel. Para corregirlo, tendremos que seleccionar toda la tabla y cambiar el tamaño de la letra (la pondremos a 9) y, desde los marcadores de columna de la regla superior, iremos ajustando la tabla a fin de que cambie de aspecto. También cambiaremos el color de la letra de las nuevas columnas.
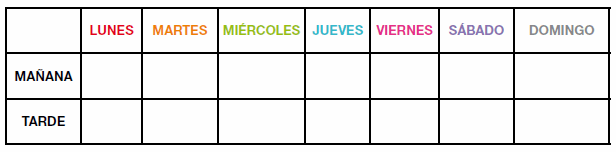
Ahora insertaremos dos filas nuevas. Una sobre “MAÑANA” y la otra debajo de “TARDE”. Recordemos que realizaremos esta acción desde el menú “Tabla”, el submenú “Insertar” y las opciones “Filas en la parte superior” y “Filas en la parte inferior”.
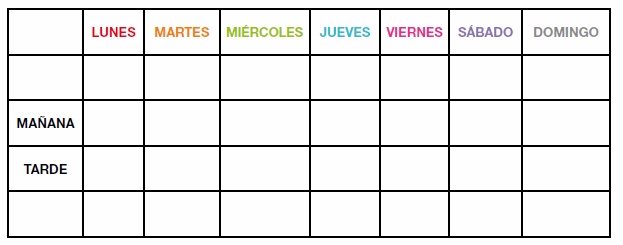
Cambiaremos el texto de la primera columna. Pondremos franjas horarias (8-11, 11-14, 14-17 y 17-20) en letra Arial, tamaño 12 y en negrita. Borraremos la línea de la parte superior izquierda. Realizaremos esta acción con el borrador de la barra de herramientas de tablas y bordes. Seleccionaremos la herramienta de borrar y marcaremos las dos líneas.
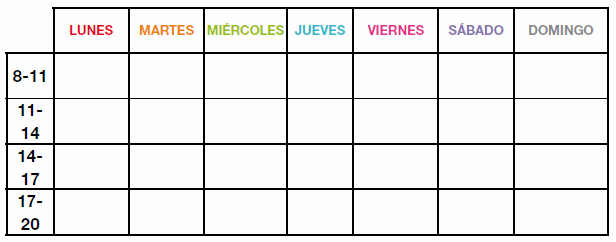
Ahora ya hemos modificado el aspecto de nuestra tabla. De hecho, hemos creado un calendario semanal dividido en franjas horarias, pero la distribución de las columnas no es uniforme. Esto quiere decir que no tenemos el mismo espacio para escribir “JUEVES” que “VIERNES”. Seleccionaremos la tabla y, desde la barra de herramientas, escogeremos la opción “Distribuir columnas uniformemente”. Como podemos ver, ahora los nombres de los días nos quedan cortados.
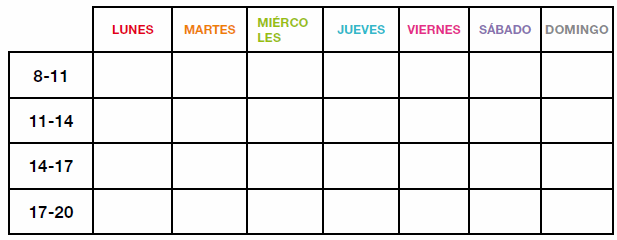
Para solucionarlo, seleccionaremos la primera fila y cambiaremos el tamaño del texto a 7 para que nos quepa todo. Desde la barra de herramientas escogeremos la opción de alinear el texto dentro de la celda y seleccionaremos la opción “Alinear verticalmente”.
También podemos insertar una imagen en la primera casilla de la izquierda. Tenemos que insertar la imagen que queremos fuera de la tabla, reducir el tamaño y luego arrastrarla hasta colocarla dentro de la tabla. Hay que tener en cuenta el tamaño de la imagen para que no nos deforme la tabla.
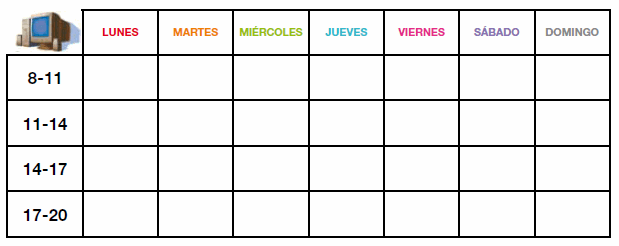
Ahora ya podemos guardar nuestro ejercicio como “doc12.doc”.
Os proponemos que cambiéis más el aspecto de vuestra tabla y que preparéis un horario semanal con franjas horarias de una o dos horas. Podéis cambiar los colores de las horas, variar la fuente... Hay muchas posibilidades para explorar y para poner en práctica.


 Ir al temario
Ir al temario

 2009. Todos los derechos reservados.
2009. Todos los derechos reservados.