3 Las presentaciones (I) Tipos de fuente, tamaño y color del texto
En Word (y en casi todos los programas informáticos), el tipo de letra se llama “fuente”. La cantidad de tipos de letra (fuentes) que tiene nuestro ordenador depende de nuestro sistema operativo y de los programas que tengamos instalados, ya que cada programa incorpora algunos tipos de letra propios que son añadidos a nuestra máquina cuando instalamos el programa, y que más tarde podremos utilizar desde cualquier otro programa (por ejemplo desde Word).
En cualquier caso, el número de tipos de letra que incorpora Windows es superior a 40, siendo algunos de ellos simplemente símbolos que podremos utilizar en nuestro trabajo con el ordenador.
-
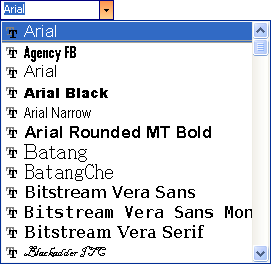
Para cambiar el tipo y el tamaño de la letra lo primero que tenemos que hacer es seleccionar el texto, después hacer clic sobre la flecha que abre el cuadro de diálogo de las fuentes y, por último, escoger el tipo de letra deseado.
El nombre de la fuente aparece en el mismo tipo de letra; de esta forma podemos ver el aspecto que tiene antes de aplicarla.
El menú desplegable tiene dos zonas separadas por una doble línea horizontal; en la parte superior están las últimas fuentes utilizadas y en la parte inferior todas las disponibles.
Una vez hemos encontrado la fuente que buscamos, tan sólo tenemos que hacer clic encima de ella para aplicarla. Se aplicará a la selección de texto o, en caso de que no hayamos hecho ninguna selección, al nuevo texto que escribiremos desde donde se encuentre el cursor.
-
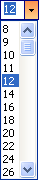
Para cambiar el tamaño de la letra lo primero que tenemos que hacer es seleccionar el texto; después haremos clic sobre la flecha que abre el cuadro de diálogo de tamaños y escogeremos el que queremos. La unidad de tamaño es el punto (72 puntos = 2,54 cm), las medidas más utilizadas son 10 y 12 puntos.
Cuanto mayor sea el número que aparece en el menú del tamaño, mayor será la letra. Por defecto el tamaño más pequeño que nos da es 8 y el mayor 72, pero si queremos poner algún tamaño fuera de estos parámetros nos situaremos encima del cuadro que indica el tamaño, seleccionaremos el tamaño y escribiremos con el teclado el que nos interesa

 .
.
Word también nos permite marcar un fragmento de texto con otro color, además de modificar el color de la letra.
-
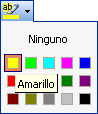
Para marcar el texto, primero seleccionaremos el texto, después haremos clic sobre la flecha que despliega el cuadro de diálogo que muestra los colores que podemos utilizar para resaltar el texto que tenemos seleccionado y, finalmente, seleccionaremos un color. Si dejamos el cursor sobre uno de los colores unos segundos, aparece su nombre.
-
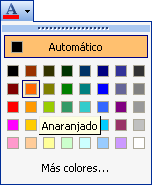
Para cambiar el color del texto, primero seleccionaremos el texto, después haremos clic sobre la flecha que despliega el cuadro de diálogo que muestra los colores que podemos utilizar para el texto que tenemos seleccionado y, finalmente, seleccionaremos un color. Si dejamos el cursor sobre uno de los colores unos segundos, aparece su nombre.
Hay que tener en cuenta que todas estas opciones —fuente, tamaño, resaltar y color del texto— también pueden aplicarse, si no hemos hecho ninguna selección, al texto que vayamos escribiendo.
Si queremos hacer modificaciones especiales en el texto del documento, podemos realizarlas accediendo a las opciones que nos ofrece el menú “Formato” y que no aparecen en las barras de herramientas.
-

Así, si tenemos un texto seleccionado (recordemos que éste es el paso previo a cualquier modificación), o bien queremos que éstas aparezcan en el nuevo texto que escribiremos, podemos abrir el menú “Formato” y ejecutar la opción “Fuente”.
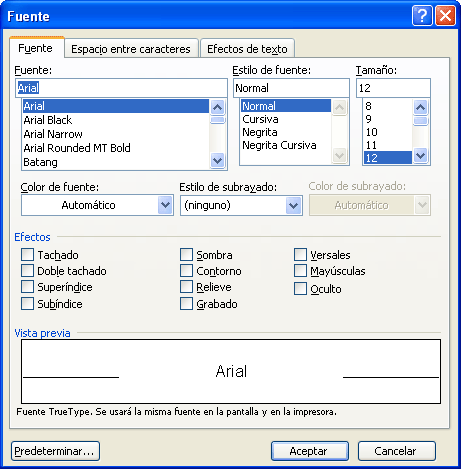
Como podemos ver, esta ventana tiene tres pestañas: la primera, que se abre por defecto, nos permite escoger la fuente, el estilo, el tamaño, el color...
La segunda pestaña, “Espacio entre caracteres”, nos permite configurar el espaciado interno entre los caracteres de cada palabra del texto seleccionado. Podemos incrementar o reducir el espaciado escogiendo las opciones “Expandido” o “Comprimido” de la opción “Espacio” y, en la opción “Posición”, podemos determinar si el texto se situará “Elevado” o “Disminuido” con respecto a la línea.
La tercera pestaña, “Efectos de texto”, contiene una lista de efectos, de los que podemos escoger uno. Éstos sirven para decorar el texto con recuadros, parpadeo y otros adornos visuales. Hay que tener en cuenta que tan sólo los visualizaremos en la pantalla; cuando imprimamos el documento no se verán.
Ahora practicaremos con el documento “doc1.doc” para cambiar la fuente y el tamaño, resaltar el texto y cambiar el color del texto.
Seleccionaremos desde el inicio del documento hasta la palabra “herramientas” y aplicaremos la letra Times New Roman con el tamaño 16. La pantalla nos mostrará lo siguiente:

Seleccionaremos la primera línea del segundo párrafo y la resaltaremos en color amarillo. La pantalla nos mostrará lo siguiente:

Y seleccionaremos dentro del segundo párrafo el texto desde la palabra “calculadora” hasta la palabra “herramienta” y cambiaremos el color de la letra, la pondremos en color rojo. La pantalla nos mostrará lo siguiente:

Una vez realizados estos cambios en el documento, lo guardaremos como “doc4.doc”.
¿Sabes que...?
El número de tipos de letra que incorpora Windows es superior a 40, siendo algunos de ellos simplemente símbolos que podremos utilizar en nuestro trabajo con el ordenador.





 Ir a la página anterior
Ir a la página anterior

 2009. Todos los derechos reservados.
2009. Todos los derechos reservados.