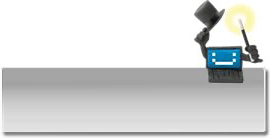7 Crear nuestro primer documento Las presentaciones
El programa WordPad nos ofrece muchas opciones y muy variadas para mejorar la presentación de nuestros documentos. Podemos centrar títulos, colorear un texto, poner texto en negrita, cursiva o subrayado, poner viñetas en los párrafos...
Todas estas modificaciones que iremos indicando en WordPad afectarán a la parte del texto que tengamos seleccionada.
Es decir, seleccionaremos el texto al que queramos dar un formato diferente y después daremos a WordPad la orden de que realice la modificación (negrita, color del texto, tamaño de la letra, márgenes, etc.).
Por tanto, el primer paso que debemos conocer para poder modificar nuestros documentos es cómo seleccionar el texto que queremos modificar.
¿Sabes que...?
El programa WordPad nos ofrece muchas opciones y muy variadas para mejorar la presentación de nuestros documentos.



En WordPad, la selección de texto se hace principalmente con el ratón, con el cual podemos:
- Seleccionar una palabra: haciendo doble clic sobre ella.
- Seleccionar una línea: haciendo clic en el margen izquierdo de la línea. Estamos situados en el margen cuando el puntero del ratón se transforma en una flecha.
- Seleccionar un párrafo: haciendo doble clic en el margen izquierdo del párrafo.
- Seleccionar todo el documento: haciendo tres clics seguidos (triple clic) en el margen izquierdo. También podemos hacer esta selección desde el menú "Edición", haciendo clic en la opción "Seleccionar todo", o bien con la combinación de teclas "Control + E".
- Seleccionar un texto cualquiera: debemos colocarnos al inicio del texto que queremos seleccionar y arrastrar el ratón, sin soltar el botón izquierdo, hasta el final del texto deseado.
Si hacemos clic en cualquier otra parte del texto, la selección se deshace.
Ejercicio práctico de selección de texto
- Seleccionaremos una palabra del documento "practica 1". Nos situaremos sobre la palabra "ordenador" y haremos doble clic en ella.
- Seleccionaremos una línea. Nos situaremos en el margen izquierdo de la primera línea y haremos un clic.
- Seleccionaremos un párrafo. Nos situaremos en el margen izquierdo del segundo párrafo y haremos doble clic.
- Seleccionaremos todo el documento. Nos situaremos en el margen izquierdo del documento y haremos tres clics. Recordemos que también podemos seleccionar todo el documento desde el menú "Edición" y "Seleccionar todo", o con la combinación de teclas "Control + E".
- Seleccionaremos una parte del documento. Nos situaremos sobre la palabra "Es", mantendremos pulsado el botón izquierdo del ratón y lo arrastraremos hasta la palabra "herramientas".
- Recordemos que para deshacer las selecciones podemos hacer clic en cualquier otra parte del texto.



Una de las opciones que más utilizamos al trabajar con WordPad es la de copiar el texto, es decir, copiarlo y pegarlo dentro del documento en el que estamos trabajando o bien en otros. Con la opción de cortar, lo que hacemos es mover el texto de un lugar y pegarlo en otro, y con la opción de copiar lo que hacemos es poner una copia en otro lugar.

Podemos realizar estas operaciones desde los botones de la barra de herramientas estándar: 1) cortar, 2) copiar y 3) pegar,
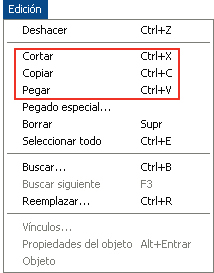
o bien desde el menú "Edición",

o bien pulsando el botón derecho del ratón,
o bien con el teclado. Debemos pulsar al mismo tiempo las dos teclas para realizar las acciones.
- Copiar: Control + C
- Cortar: Control + X
- Pegar: Control + V
Cualquiera de los métodos que utilicemos es válido, pero debemos encontrar el que sea más cómodo para nosotros.
Para realizar estas acciones debemos tener en cuenta que previamente debemos seleccionar el texto.
En WordPad (y en casi todos los programas informáticos), el tipo de letra se denomina fuente. La cantidad de tipos de letra (fuentes) que tiene nuestro ordenador depende de nuestro sistema operativo y de los programas que tengamos instalados, ya que cada programa incorpora tipos de letra propios que se añaden a nuestra máquina al instalar el programa y que más tarde podemos utilizar desde cualquier otro programa.
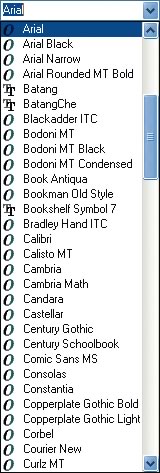
Windows incorpora más de 40 tipos de letra. Algunos son simplemente símbolos que podemos utilizar al trabajar con el ordenador.
Podemos hacer clic en las flechas superior e inferior de la barra de desplazamiento o bien mover la barra de desplazamiento con el ratón para ver todos los tipos de letra disponibles.
Cuando hayamos encontrado la fuente que buscamos, tenemos que hacer clic en ella para aplicarla. Se aplicará a la selección de texto y, si no hemos hecho ninguna selección, se aplicará al nuevo texto que escribamos a partir del cursor.
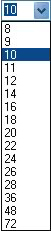
Para cambiar el tamaño de la letra, lo primero que haremos será seleccionar el texto. A continuación haremos clic sobre la flecha que despliega el cuadro de diálogo de tamaños y escogeremos la que queramos. La unidad de medida es el punto (72 puntos = 2,54 cm) y los tamaños más utilizados son 10 y 12 puntos.
Cuanto mayor sea el número que aparece en el menú de tamaños, mayor será la letra. Por defecto, el tamaño más pequeño que nos da es 8 y el mayor 72, pero si queremos poner un tamaño fuera de estos parámetros nos podemos situar sobre el cuadro que indica el tamaño, seleccionar el tamaño que hay y escribir con el teclado el tamaño que queremos.
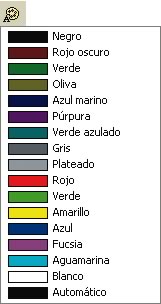
Para cambiar el color del texto, primero seleccionaremos el texto, después haremos clic sobre el botón que despliega el cuadro de diálogo que muestra los colores que podemos aplicar al texto que hemos seleccionado y seleccionaremos un color.
Hay que tener en cuenta que todas estas opciones (tipo de letra, tamaño y color del texto) también se pueden aplicar, si no hemos hecho ninguna selección, al nuevo texto que escribamos a partir del cursor.
Si queremos hacer algunas modificaciones especiales al texto de nuestro documento, debemos acceder a las opciones que ofrece el menú “Formato” y que no aparecen en las barras de herramientas.

Así, si tenemos un texto seleccionado (recordemos que éste es el paso previo a cualquier modificación), o bien queremos que las modificaciones aparezcan en el nuevo texto que escribamos, podemos abrir el menú “Formato” y escoger la opción “Fuente”.

El programa WordPad también permite poner negrita, cursiva y/o subrayado
en nuestro documento. Estas opciones se pueden aplicar al texto seleccionado o bien se pueden activar para el texto que escribamos.
Si hacemos clic sobre el botón activamos la acción y con un segundo clic la desactivamos. Estos botones se encuentran en la barra de herramientas de formato.
Negrita, cursiva y subrayado, respectivamente. 
Estas acciones se pueden aplicar todas al mismo tiempo, de manera que un texto puede tener negrita, cursiva y subrayado.
Ejercicio práctico de formato de texto
- Abriremos el documento "practica 1" que tenemos guardado en la "Carpeta 1" en "Mis documentos".
- Seleccionaremos el texto "El ordenador." de la primera línea del documento y aplicaremos el tipo de letra "Century Gothic", tamaño 14 y color azul.
- Seleccionaremos el texto "Por ejemplo," de la primera línea del segundo párrafo del documento y aplicaremos negrita, cursiva y subrayado.
- Situaremos el punto de inserción, haciendo un clic con el botón izquierdo del ratón, en cualquier línea del primer párrafo del documento y aplicaremos alineación al centro. Podremos comprobar que se alinea todo el primer párrafo.
- Situaremos el punto de inserción, haciendo un clic con el botón izquierdo del ratón, en cualquier línea del tercer párrafo del documento y aplicaremos viñetas. Comprobaremos que aparece una viñeta precediendo al tercer párrafo.



En esta animación verás cómo aplicar fomato a un texto en el WordPad.
El texto original del documento es el siguiente:
El ordenador. Se podría decir que un ordenador, también denominado PC, es una caja de herramientas. Como cualquier caja de herramientas, podemos abrirla e ir cogiendo la herramienta que más nos convenga para realizar una tarea determinada.
Por ejemplo, podemos coger la máquina de escribir y redactar una carta, coger la calculadora y llevar nuestra contabilidad, pintar un cuadro con la herramienta de dibujo...
Por tanto, es muy importante saber qué es lo que quiero hacer antes de coger una u otra herramienta. Según lo que quiera hacer, las herramientas varían y los procedimientos cambian.
Una vez aplicados al texto los diferentes formatos tendremos el texto siguiente:
El ordenador. Se podría decir que un ordenador, también denominado PC, es una caja de herramientas. Como cualquier caja de herramientas, podemos abrirla e ir cogiendo la herramienta que más nos convenga para realizar una tarea determinada.
Por ejemplo, podemos coger la máquina de escribir y redactar una carta, coger la calculadora y llevar nuestra contabilidad, pintar un cuadro con la herramienta de dibujo...
- Por tanto, es muy importante saber qué es lo que quiero hacer antes de coger una u otra herramienta. Según lo que quiera hacer, las herramientas varían y los procedimientos cambian"
Guardaremos los cambios accediendo a la opción "Guardar como" del menú "Archivo" y le pondremos el nombre de "practica 2". Cerraremos el programa y el ordenador.




 Ir a la página anterior
Ir a la página anterior