7 Crear nuestro primer documento Guardar, guardar como y abrir documentos
Ahora que ya hemos creado nuestro documento, debemos guardarlo. Haremos un clic con el botón izquierdo del ratón en el menú "Archivo" y escogeremos la opción "Guardar" haciendo un clic encima con el botón izquierdo del ratón.
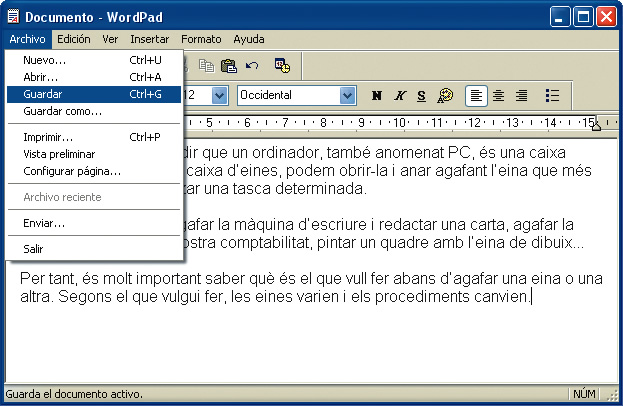
Hay que tener en cuenta que al archivar un documento por primera vez aparecerá la pantalla "Guardar como...", ya que el ordenador no sabe qué nombre le queremos dar ni dónde lo queremos guardar.
Se abrirá la ventana siguiente:
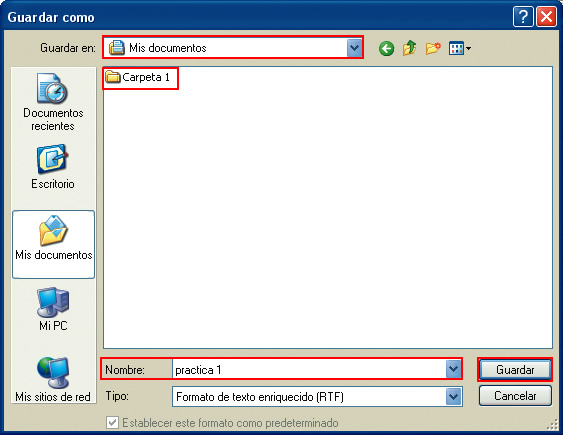
Ejercicio práctico para guardar un documento
- Debemos tener claro el nombre que le queremos poner y el lugar dónde lo queremos guardar. En este caso lo guardaremos en "Mis documentos", y dentro de "Mis documentos" lo guardaremos en la carpeta "Carpeta 1" que creamos en el capítulo 5, y lo llamaremos "practica 1". Accederemos a la carpeta "Carpeta 1" haciendo doble clic con el botón izquierdo del ratón sobre la carpeta "Carpeta 1", escribiremos el nombre del archivo en el rectángulo "Nombre:" y haremos un clic con el botón izquierdo del ratón sobre la opción "Guardar".



Automáticamente se cerrará la ventana y volveremos de nuevo al documento. En la barra de título aparecerá el nombre del documento, lo cual indica que le hemos asignado un nombre. Ahora podemos continuar trabajando con él o bien salir de la aplicación.
Si seguimos trabajando con el documento habrá que ir guardando los cambios que hacemos. Lo podemos hacer mediante la opción de menú "Archivo" y "Guardar", o bien con la opción de guardar de la barra de herramientas: 
Ahora imaginemos que también queremos guardar nuestro documento en una unidad extraíble. Lo que haremos es ir al menú "Archivo" y a la opción "Guardar como":
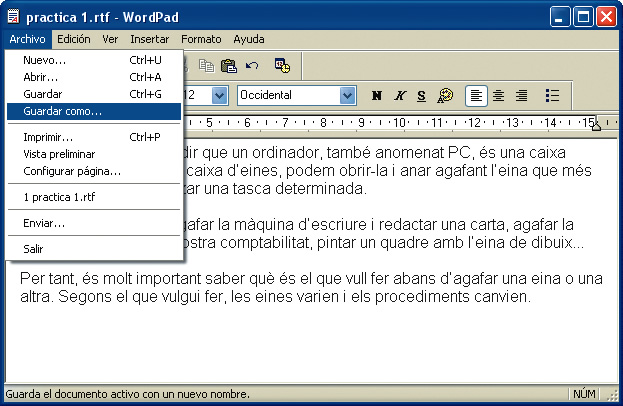
Se abrirá la ventana siguiente:
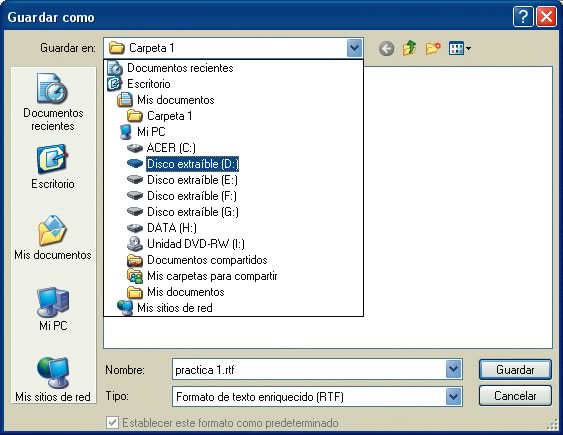
En la opción "Guardar en:" haremos un clic en la flecha pequeña de la derecha para que se desplieguen las diferentes opciones. Buscaremos la unidad extraíble. Mantendremos el mismo nombre y haremos un clic con el botón izquierdo del ratón sobre la opción "Guardar".
Ahora sólo nos queda salir de la aplicación. Desde el menú "Archivo" de la barra de menús buscaremos la opción "Salir", o bien haremos un clic sobre el botón para cerrar de la barra de título:
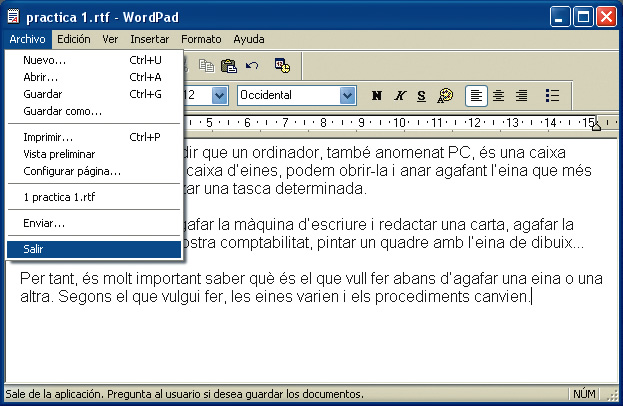
Si no hemos guardado los cambios aparecerá una ventana solicitando si los queremos guardar:
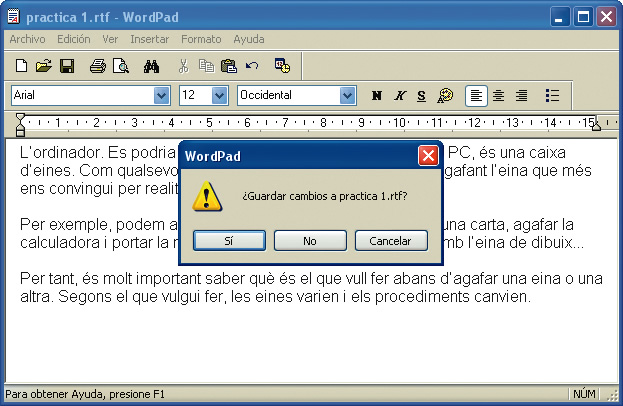
Si hacemos clic con el botón izquierdo del ratón sobre la opción "Sí", los cambios se guardarán y saldremos de la aplicación.
Si hacemos clic con el botón izquierdo del ratón sobre la opción "No", los cambios no se guardarán y saldremos de la aplicación.
Si hacemos clic con el botón izquierdo del ratón sobre la opción "Cancelar", continuaremos trabajando en el documento.
Si ya hemos guardado el documento previamente, esta ventana no aparecerá.
Ahora volveremos a entrar en el programa WordPad y abriremos nuestro documento. Iremos al menú "Archivo" de la barra de menús y haremos un clic con el botón izquierdo del ratón sobre la opción "Abrir":
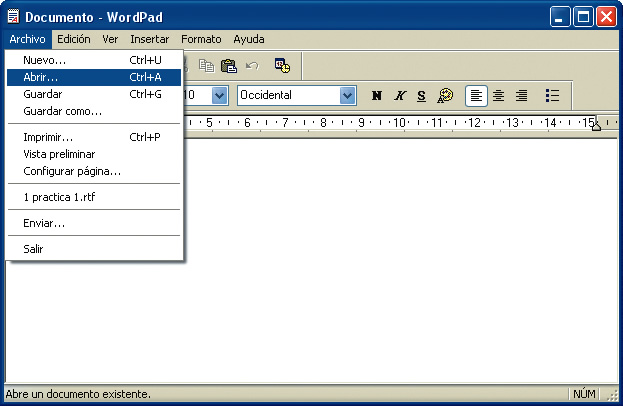
O bien haremos un clic sobre el botón para abrir  de la barra de herramientas para que se abra la ventana siguiente:
de la barra de herramientas para que se abra la ventana siguiente:
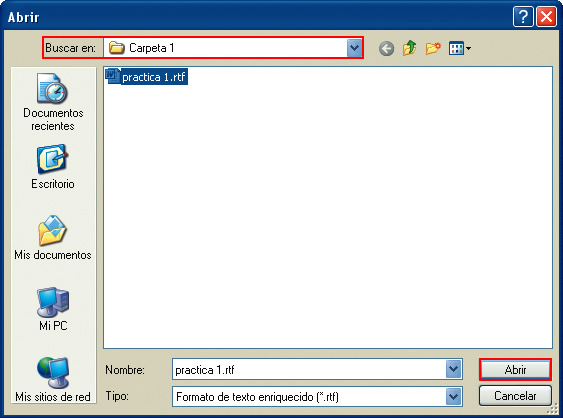
En la opción "Buscar en:" haremos un clic en la flecha pequeña de la derecha para que se desplieguen varias opciones. Buscaremos en la carpeta correspondiente, seleccionaremos el documento y haremos un clic con el botón izquierdo del ratón sobre la opción "Abrir".
Ejercicio práctico para abrir un documento
- Abrimos el documento que antes hemos creado y guardado, llamado "practica 1".







 Ir a la página anterior
Ir a la página anterior
