8 La impresión, la calculadora y otras herramientas Impresión con WordPad
Cuando conozcamos el programa WordPad y sepamos crear nuestros propios documentos, ya podemos imprimir nuestros trabajos.
Antes de imprimir debemos configurar todos los aspectos referentes a la página. La opción "Configurar página" se encuentra en el menú "Archivo". Desde aquí podemos seleccionar el tamaño del papel, la orientación de la página, modificar los márgenes de nuestro documento, etc.
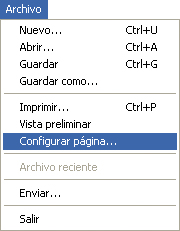
Haremos un clic con el botón izquierdo del ratón sobre la opción "Configurar página" del menú "Archivo".
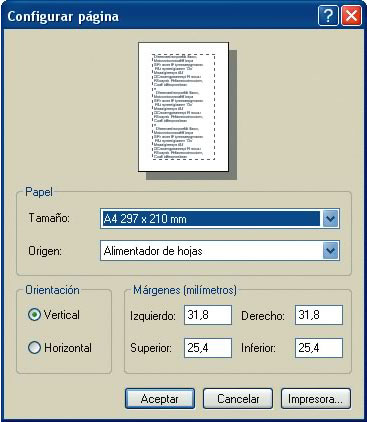
Se abrirá la ventana siguiente:
En el apartado "Papel" podemos escoger el tamaño del papel en que escribiremos nuestro documento y que después imprimiremos, así como el origen de las hojas de la impresora en la que imprimiremos. Por defecto nos da un tamaño y un origen definidos, que son los más utilizados, y que podemos variar en función de las necesidades de nuestro documento. Para ello, haremos clic en la flecha que hay en la ventana "Tamaño" para que se despliegue una lista con las diferentes opciones, y seleccionaremos la que queramos con el botón izquierdo del ratón.
En el apartado "Orientación" podemos escoger la orientación de la página. Por defecto nos da una orientación definida. Para variar la orientación haremos un clic sobre la opción que no esté marcada, "Horizontal" o "Vertical".
En el apartado "Márgenes (milímetros)" podemos modificar los márgenes de nuestro documento. Por defecto nos da unos parámetros que podemos variar. Para modificar los márgenes podemos introducir, mediante el teclado, el valor que nosotros queramos.
En la imagen de la hoja que aparece en la parte superior de la ventana "Configurar página" podemos ver cómo afectan las modificaciones a nuestro documento.
Cuando hayamos configurado los aspectos referentes a la página haremos clic en el botón "Aceptar" de la ventana "Configurar página" para guardar la configuración.
Después de haber configurado la página es aconsejable hacer una última revisión que nos permita ver si todos los elementos de nuestro documento se ven correctamente sobre el papel.
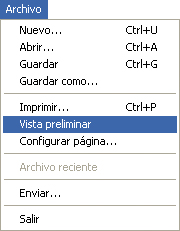
Haremos un clic con el botón izquierdo del ratón sobre la opción "Vista preliminar" del menú "Archivo", o bien sobre el botón de vista preliminar de la barra de herramientas estándar para acceder a la visualización previa de nuestro documento 
Se abrirá la ventana siguiente:
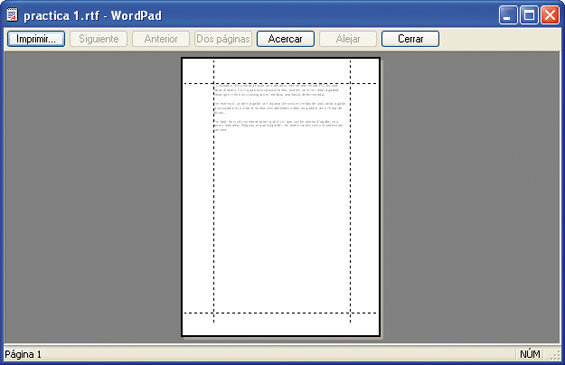
La ventana de vista previa dispone de una barra de herramientas especial que nos ofrece varias opciones para la visualización de nuestro documento.
La vista preliminar del documento está pensada para ver cómo quedará impreso nuestro documento, pero no para leerlo ni hacer tareas de edición.

Este botón sirve para imprimir el documento.
Este botón sirve para visualizar la página siguiente.
Este botón sirve para visualizar la página anterior.
Este botón sirve para visualizar dos páginas a la vez.
Este botón sirve para aumentar la visualización de la página.
Este botón sirve para disminuir la visualización de la página.
Este botón sirve para cerrar la ventana de vista preliminar.
¿Sabes que...?
La vista preliminar del documento está pensada para ver cómo quedará impreso nuestro documento, pero no para leerlo ni hacer tareas de edición.



Cuando hayamos revisado nuestro documento ya lo podemos imprimir.
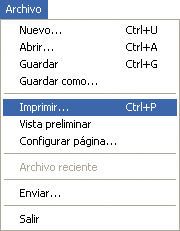
Haremos un clic con el botón izquierdo del ratón sobre la opción "Imprimir" del menú "Archivo", o bien pulsaremos la combinación de teclas "Control + P".
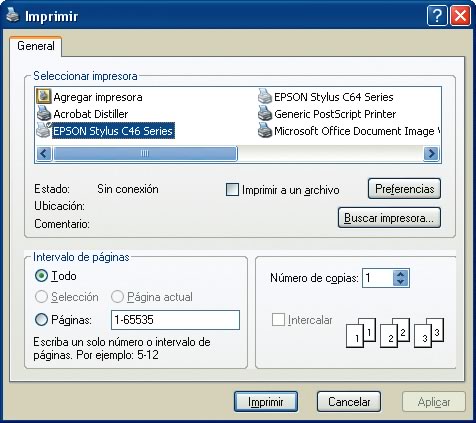
Se abrirá la ventana siguiente.
En el apartado "Seleccionar impresora" aparecerá por defecto la impresora que tengamos instalada.
En el apartado "Intervalo de páginas" podemos indicar si queremos imprimir todo el documento, la página donde estemos situados, sólo el texto seleccionado, o bien un intervalo de páginas. En este último caso debemos escribir el número de la primera página que queramos imprimir, seguido de un guión, y escribir el número de la última página que queramos imprimir. Si escribimos 3-10 se imprimirá desde la página 3 hasta la 10, ambas incluidas.
En el apartado "Número de copias" podemos indicar el número de copias que queramos imprimir de nuestro documento. Por defecto aparece el número 1, pero podemos escribir el número de copias que queramos imprimir o bien utilizar las flechas que están a la derecha de la casilla para aumentarlo o disminuirlo.
Si hacemos clic sobre "Imprimir", imprimiremos nuestro documento.
El botón de impresión ( ) está en la barra de herramientas estándar. Si lo pulsamos, WordPad enviará el documento directamente a la impresora sin preguntarnos nada más e imprimiremos una copia entera de nuestro documento.
) está en la barra de herramientas estándar. Si lo pulsamos, WordPad enviará el documento directamente a la impresora sin preguntarnos nada más e imprimiremos una copia entera de nuestro documento.
Ejercicio práctico de impresión de un documento
- Abriremos el programa WordPad y, una vez dentro, abriremos nuestro documento "practica 2", que se encuentra dentro de la "Carpeta 1", y ésta se encuentra dentro de "Mis documentos".
-
Abriremos la ventana de vista preliminar a través de la opción "Vista preliminar" del menú "Archivo" y haremos clic sobre el botón "Acercar" de la barra de herramientas de la ventana de vista preliminar. Obtendremos la siguiente vista preliminar.
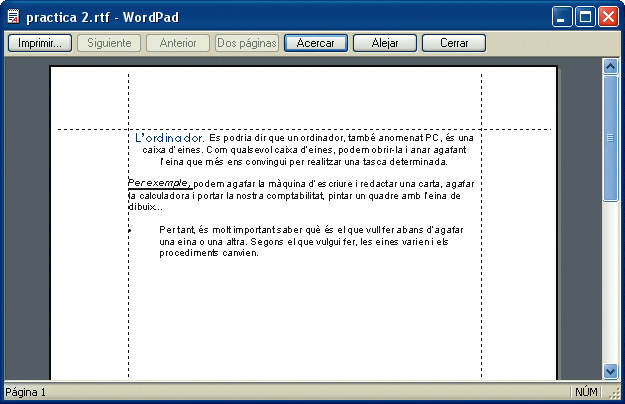
- Haremos un clic con el botón izquierdo del ratón sobre el botón "Imprimir" y accederemos a la ventana de impresión.
- Cuando estemos en la ventana de impresión, si hiciésemos un clic con el botón izquierdo del ratón sobre el botón "Imprimir" se imprimiría una copia del documento entero.
- Guardaremos los cambios en el documento, si se han hecho, y cerraremos el programa.



En esta animación verás cómo se imprime desde el WordPad.




 Ir a la página anterior
Ir a la página anterior
