4 Introducción a Windows (II) Trabajar con los iconos
Los iconos, como ya hemos comentado en capítulos anteriores, son dibujos pequeños con un pie de texto que representan programas, documentos o carpetas.
Para abrir el objeto representado por un icono debemos hacer doble clic con el botón izquierdo del ratón sobre el icono. Si el icono representa un programa se ejecutará el programa, si representa un documento se ejecutará el programa asociado al documento y se abrirá el documento, y si representa una carpeta accederemos al contenido de la carpeta.
Los iconos que podemos encontrar en el escritorio son muy útiles, ya que nos permiten acceder rápidamente al programa, documento o carpeta que representan.
Estos iconos que encontramos en el escritorio pueden ser los iconos que aparecen por defecto al instalar Windows, como pueden ser "Mi PC" o "Papelera de reciclaje"; pueden ser iconos que aparecen al instalar un programa en nuestro ordenador, o bien pueden ser iconos que creamos nosotros para facilitar nuestro trabajo.
Para crear iconos de programas, documentos o carpetas seguiremos el proceso siguiente.
Abriremos "Mi PC" haciendo doble clic con el botón izquierdo del ratón sobre el icono "Mi PC" del escritorio, o haciendo un clic con el botón izquierdo del ratón sobre la opción "Mi PC" del menú de inicio.
Aparecerá la ventana siguiente, en la que podremos ver las carpetas con nuestros archivos almacenados en el ordenador, las unidades de disco duro, los dispositivos con almacenaje extraíble (lectores de CD/DVD, lectores de tarjetas)...
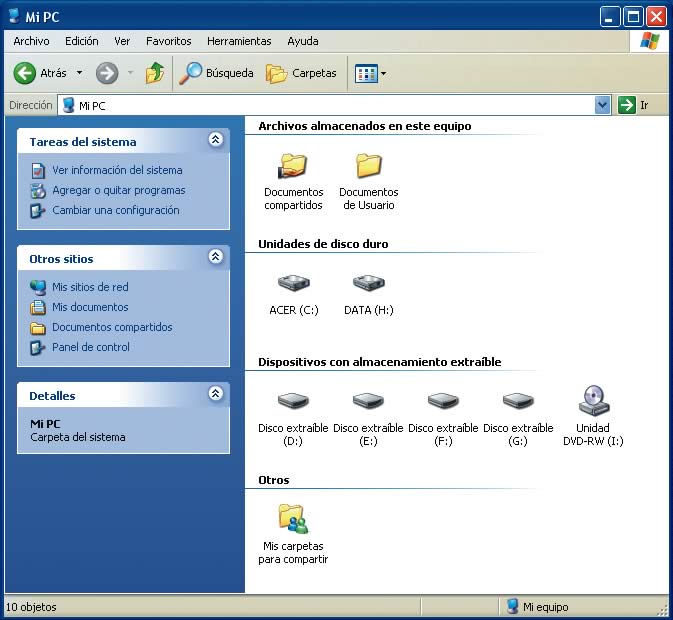
En este caso crearemos en el escritorio un icono de acceso a la carpeta que almacena nuestros documentos. Haremos un clic con el botón derecho del ratón sobre la carpeta donde guardamos nuestros documentos. En este ejemplo la carpeta se denomina "Documentos de Usuario"; el nombre de la carpeta variará en función del nombre de usuario de Windows.
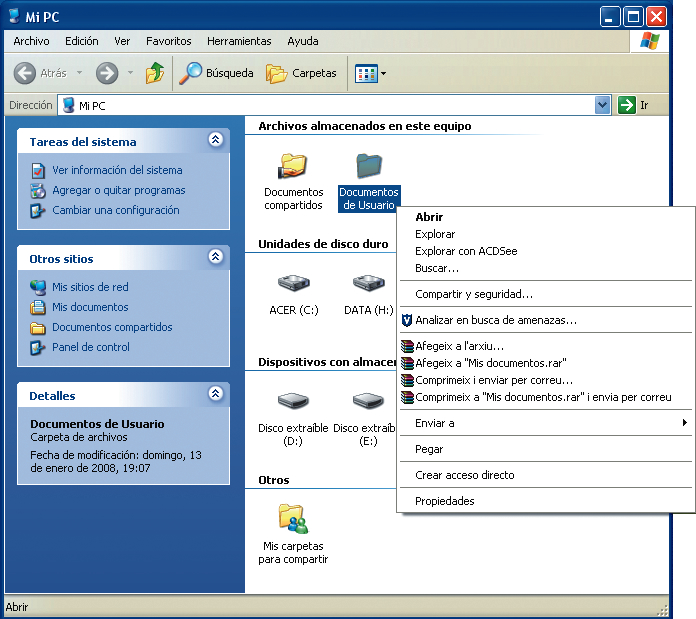
Al hacer clic con el botón derecho del ratón sobre esta carpeta aparecerá un menú contextual como el de la imagen siguiente.
Cuando aparezca el menú contextual, deberemos acceder a la opción "Enviar a", situando el ratón encima, para que se despliegue un submenú de con opciones.
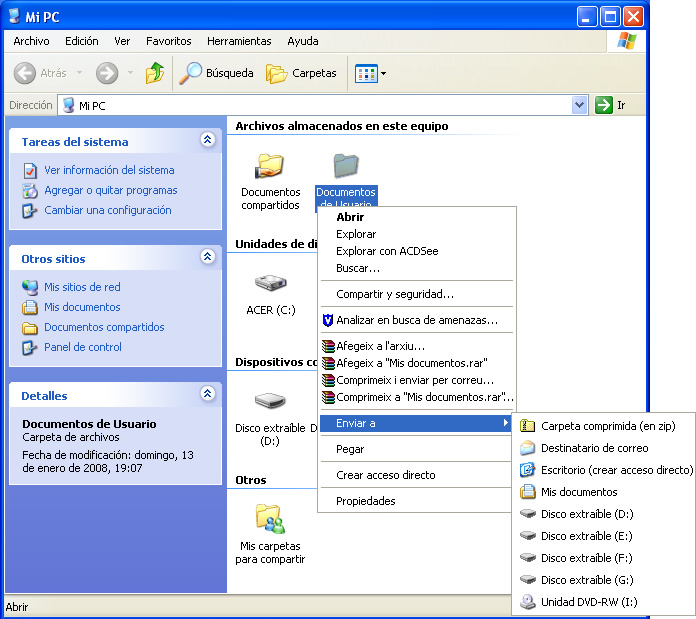
Deberemos hacer un clic con el botón izquierdo del ratón sobre la opción "Escritorio (crear acceso directo)" para que aparezca automáticamente en el escritorio un icono nuevo, que será el acceso directo a la carpeta "Documentos de Usuario".

Cuando tengamos el nuevo icono en el escritorio, podremos acceder a nuestra carpeta de documentos haciendo doble clic con el botón izquierdo del ratón sobre el nuevo icono.
Si queremos crear un icono de un documento abriremos, haciendo doble clic con el botón izquierdo del ratón, la carpeta o dispositivo que contenga el documento y seguiremos el mismo proceso que hemos seguido para crear el icono de la carpeta.
Ejercicio práctico de creación de iconos de acceso directo
- Accederemos al menú de inicio y a la opción "Mi PC". Desde "Mi PC" enviaremos al escritorio un icono de acceso directo del elemento que queramos (carpeta, documento...).



Los iconos del escritorio se pueden organizar dentro del escritorio según el nombre, el tamaño, el tipo... También hay otras opciones de organización de los iconos, como la organización automática (Windows organiza automáticamente los iconos que se van creando), la alineación en la cuadrícula (los iconos quedan alineados entre sí), que se muestren o no los iconos del escritorio...
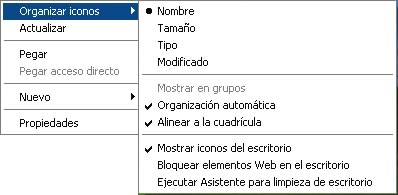
Para acceder a la opción "Organizar iconos" deberemos hacer clic con el botón derecho del ratón sobre una zona del escritorio donde no haya ningún elemento. Se desplegará el menú contextual del escritorio, nos situaremos con el ratón sobre la opción "Organizar iconos" y se desplegará un submenú con las diferentes opciones de organización de iconos.
Ejercicio práctico de organización de iconos
- Accederemos a la opción "Organizar iconos" del menú contextual del escritorio y haremos pruebas con las diferentes organizaciones posibles.



En el escritorio también se pueden crear carpetas para guardar los documentos o cualquier tipo de archivo que necesitemos tener a mano.
Para crear una carpeta en el escritorio, deberemos abrir el menú contextual del escritorio haciendo clic con el botón derecho del ratón sobre una zona donde no haya ningún elemento. Cuando tengamos desplegado el menú contextual, nos situaremos con el ratón sobre la opción "Nuevo" para que se despliegue un submenú con las diferentes opciones.
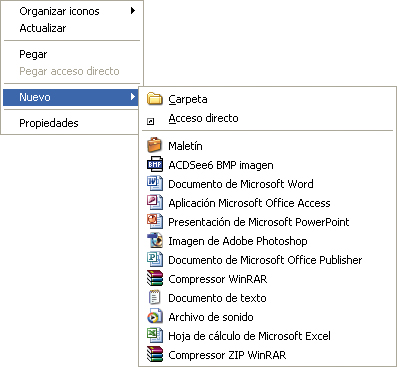
Podremos crear una carpeta, un acceso directo o cualquier tipo de archivo de los que se identifican en el submenú "Nuevo". Sólo tendremos que hacer un clic con el botón izquierdo del ratón para crear el elemento seleccionado en el escritorio. El elemento estará seleccionado, su nombre aparecerá de color azul y el cursor de escritura parpadeará indicando que podemos cambiar el nombre del elemento introduciendo un nombre nuevo. Para cambiar el nombre del elemento, introduciremos mediante el teclado el nombre que queramos ponerle y, cuando lo tengamos escrito, haremos un clic con el botón izquierdo del ratón en cualquier espacio libre del escritorio para confirmar el cambio de nombre. También podemos confirmar el cambio de nombre pulsando la tecla "Intro" del teclado.

Si hemos seleccionado el elemento "Carpeta" en el submenú "Nuevo", aparecerá el icono siguiente en el escritorio y podremos cambiarle el nombre tal y como acabamos de explicar.
Si decidimos no cambiar el nombre de la carpeta en este momento, podemos hacerlo más adelante haciendo un clic con el botón derecho del ratón sobre la carpeta. Cuando aparezca el menú contextual de la carpeta, haremos un clic con el botón izquierdo del ratón sobre la opción "Cambiar nombre" y procederemos a cambiar el nombre de la carpeta.
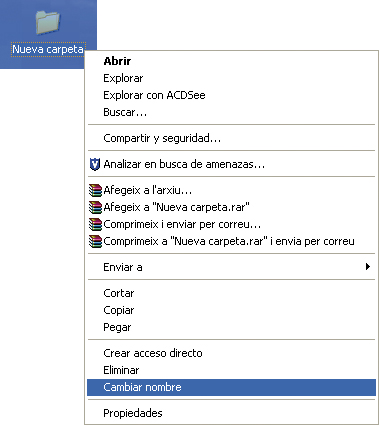
Ejercicio práctico de creación y cambio de nombre de los elementos
- Accederemos a la opción "Nuevo" del menú contextual del escritorio y crearemos el elemento que queramos (carpeta, documento de Word...).
- Cambiaremos el nombre del elemento creado de dos formas diferentes. Primero intentaremos cambiar el nombre justo después de crearlo y de que aparezca en el escritorio (seleccionado, con el nombre de color azul y el cursor de escritura intermitente). Cuando hayamos cambiado el nombre del elemento de la primera manera, procederemos a cambiarlo de la segunda manera. Haremos un clic con el botón derecho del ratón sobre el elemento y, cuando aparezca el menú contextual de la carpeta, haremos un clic con el botón izquierdo del ratón sobre la opción "Cambiar nombre" y procederemos a cambiarle el nombre.







 Ir a la página anterior
Ir a la página anterior
