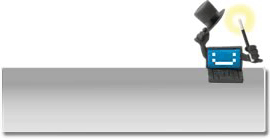3 Adaptar el ordenador El ratón
Otra de las configuraciones que podemos cambiar es la del ratón.
La configuración del ratón la cambiaremos desde la ventana "Propiedades de Mouse".
Podemos acceder a esta ventana:
Haciendo clic sobre la opción "Impresoras y otro hardware" del panel de control y después sobre la opción "Mouse".
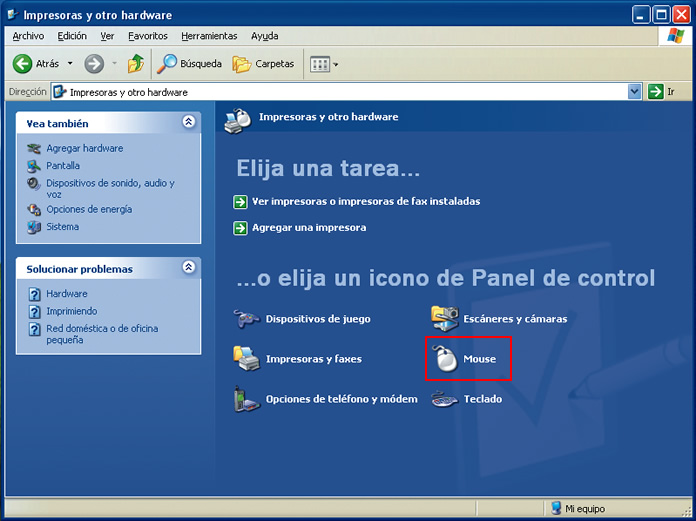
Accederemos a la ventana de "Propiedades de Mouse".
La ventana "Propiedades de Mouse" dispone de las pestañas "Botones", "Punteros", "Opciones de puntero", "Rueda" y "Hardware".
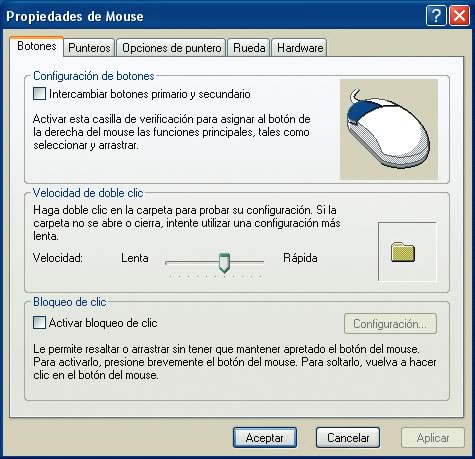
La pestaña "Botones" nos permite definir la configuración de los botones, la velocidad de doble clic y el bloqueo de clic.
El apartado "Configuración de botones" nos permite intercambiar las funciones de los botones izquierdo y derecho. Para escoger esta opción debemos hacer clic en el cuadro blanco que se encuentra a la izquierda de la frase "Intercambiar botones primario y secundario". Esta opción es de mucha utilidad para las personas zurdas.
El apartado "Velocidad de doble clic" nos permite cambiar la velocidad de doble clic para adaptarla a nuestras necesidades. Si se trata de nuestra primera experiencia con un ratón, es posible que debamos cambiar la velocidad de doble clic y ponerla un poco más lenta. Eso nos posibilitará efectuar correctamente las funciones que se derivan del doble clic. A medida que vayamos dominando el ratón seguramente podremos aumentar la velocidad de doble clic.
El apartado "Bloqueo de clic" nos permite activar el bloqueo de clic para poder arrastrar elementos sin tener que soltar el botón del ratón. Si activamos el bloqueo de clic, con un clic de ratón se bloqueará el clic y podremos arrastrar elementos sin soltar el botón del ratón, y con otro clic de ratón se desbloqueará el clic.
Cuando hayamos realizado las modificaciones debemos hacer clic en el botón "Aplicar" para observar el resultado y después hacer clic en el botón "Aceptar" para confirmar al ordenador los cambios. El botón "Aplicar" sólo estará activo si hemos realizado cambios. Si no queremos guardar los cambios sólo deberemos hacer clic en el botón "Cancelar" para que todo quede como estaba inicialmente.

La pestaña "Punteros" nos permite definir el esquema de punteros del ratón.
En el apartado "Esquema" podemos cargar un esquema de punteros y en la parte de abajo podemos personalizar cada uno de estos punteros con diferentes imágenes de punteros y guardar el nuevo esquema en nuestro ordenador.
También podemos personalizar el puntero del ratón con su sombra.
Cuando hayamos realizado las modificaciones debemos hacer clic en el botón "Aplicar" para observar el resultado y después hacer clic en el botón "Aceptar" para confirmar al ordenador los cambios. El botón "Aplicar" sólo estará activo si hemos realizado cambios. Si no queremos guardar los cambios sólo deberemos hacer clic en el botón "Cancelar" para que todo quede como estaba inicialmente.
La pestaña "Opciones de puntero" nos permite definir otras opciones de personalización del puntero del ratón.
El apartado "Movimiento" nos permite seleccionar la velocidad del puntero del ratón. Si se trata de nuestra primera experiencia con un ratón, es posible que debamos cambiar la velocidad del puntero y ponerla un poco más lenta. Eso nos permitirá trabajar con el ratón perfectamente sin que perdamos el control sobre el puntero debido a una velocidad demasiado elevada. A medida que vayamos dominando el ratón seguramente podremos aumentar la velocidad del puntero.
Los apartados "Ajustar a" y "Visibilidad" nos permiten configurar otras opciones del puntero, como ocultar el puntero del ratón mientras escribimos, mover automáticamente el puntero del ratón al botón predeterminado en un cuadro de diálogo...
Ejercicio práctico de personalización del puntero del ratón
Practicaremos las opciones del puntero del apartado "Visibilidad". Recordemos que para probar las opciones debemos aplicar los cambios y después aceptar.




Cuando hayamos realizado las modificaciones debemos hacer clic en el botón "Aplicar" para observar el resultado y después hacer clic en el botón "Aceptar" para confirmar al ordenador los cambios. El botón "Aplicar" sólo estará activo si hemos realizado cambios. Si no queremos guardar los cambios sólo deberemos hacer clic en el botón "Cancelar" para que todo quede como estaba inicialmente.
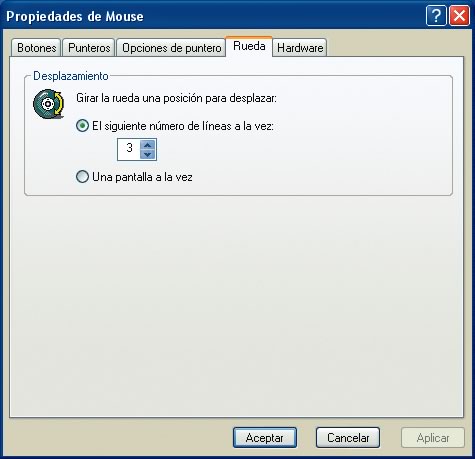
La pestaña "Rueda" nos permite definir el desplazamiento que efectuaremos en la pantalla del ordenador cuando utilicemos la rueda del ratón, en caso de que nuestro ratón disponga de ella.
Cuando hayamos realizado las modificaciones debemos hacer clic en el botón "Aplicar" para observar el resultado y después hacer clic en el botón "Aceptar" para confirmar al ordenador los cambios. El botón “Aplicar” sólo estará activo si hemos realizado cambios. Si no queremos guardar los cambios sólo deberemos hacer clic en el botón "Cancelar" para que todo quede como estaba inicialmente.

La pestaña "Hardware" nos muestra el nombre de nuestro dispositivo ratón y sus propiedades.
Tenemos disponibles el botón "Solucionar problemas...", que nos permite plantear nuestras dudas al asistente de ayuda y soporte técnico de Windows, y el botón "Propiedades", que nos permite configurar opciones más avanzadas relacionadas con la configuración del ratón.
Cuando hayamos realizado las modificaciones debemos hacer clic en el botón "Aplicar" para observar el resultado y después hacer clic en el botón "Aceptar" para confirmar al ordenador los cambios. El botón “Aplicar” sólo estará activo si hemos realizado cambios. Si no queremos guardar los cambios sólo deberemos hacer clic en el botón "Cancelar" para que todo quede como estaba inicialmente.




 Ir a la página anterior
Ir a la página anterior