3 Adaptar el ordenador La pantalla
Otra de las configuraciones que podemos cambiar es el aspecto que tendrá la pantalla de nuestro ordenador.
Para cambiar el aspecto de la pantalla debemos hacerlo desde la ventana "Propiedades de Pantalla".
Podemos acceder a esta ventana de dos maneras diferentes:
- Haciendo clic con el botón derecho del ratón sobre cualquier espacio del escritorio donde no haya elementos. Cuando se abra un menú haremos clic en "Propiedades". Estos menús que aparecen al hacer clic con el botón derecho del ratón se denominan menús contextuales, ya que varían según el contexto donde hayamos hecho el clic (en el escritorio, sobre un archivo...).
- Haciendo clic sobre la opción "Apariencia y temas" del panel de control y después en la opción "Pantalla" o en cualquier otra de las cuatro opciones marcadas con un botón verde y una flecha blanca.
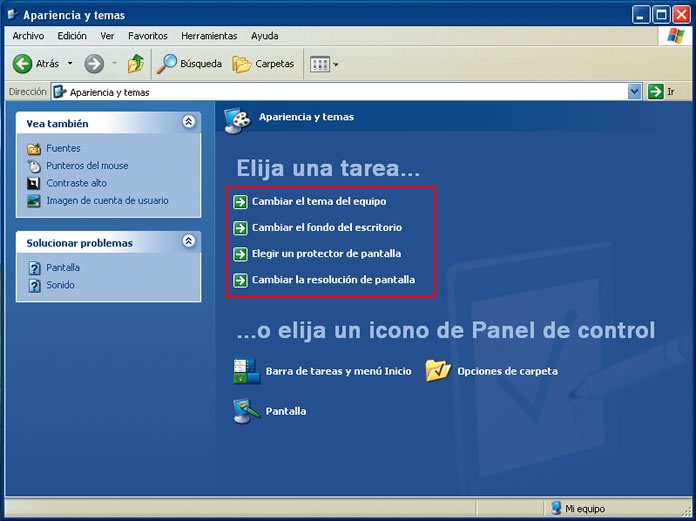

Accederemos a la ventana de "Propiedades de Pantalla".
La ventana "Propiedades de Pantalla" dispone de las pestañas "Temas", "Escritorio", "Protector de pantalla", "Apariencia" y "Configuración".
La pestaña "Temas" nos permite cambiar el tema de Windows, es decir, el conjunto de sonidos, iconos y otros elementos que personalizan el ordenador.
Cuando hayamos realizado las modificaciones debemos hacer clic en el botón "Aplicar" para observar el resultado y después hacer clic en el botón "Aceptar" para confirmar al ordenador los cambios. El botón "Aplicar" sólo estará activo si hemos realizado cambios. Si no queremos guardar los cambios sólo deberemos hacer clic en el botón "Cancelar" para que todo quede como estaba inicialmente.
La pestaña "Escritorio" nos permite cambiar la imagen de fondo del escritorio. Podemos seleccionar una imagen de las que proporciona Windows o escoger una de nuestro disco duro haciendo clic en el botón "Examinar...".
Tenemos la opción de centrar la imagen, expandirla, mostrarla en mosaico... Si no queremos tener una imagen como fondo de escritorio y queremos poner un color, sólo tendremos que escoger del listado "Fondo:" la opción "(Ninguno)" y después seleccionar un color del listado "Color:".

También tenemos la opción de personalizar algunas opciones del escritorio, como los iconos del sistema que queremos que se muestren ("Mi PC", "Papelera de reciclaje", "Mis sitios de red") o el asistente de limpieza de los iconos del escritorio que no utilizamos.
Cuando hayamos realizado las modificaciones debemos hacer clic en el botón "Aplicar" para observar el resultado y después hacer clic en el botón "Aceptar" para confirmar al ordenador los cambios. El botón "Aplicar" sólo estará activo si hemos realizado cambios. Si no queremos guardar los cambios sólo deberemos hacer clic en el botón "Cancelar" para que todo quede como estaba inicialmente.
La pestaña "Protector de pantalla" nos permite escoger el protector de pantalla que se activará cuando no hayamos utilizado el ordenador durante el tiempo de espera definido para su activación. La función del protector de pantalla es evitar que la pantalla se estropee al mostrar durante un tiempo determinado una imagen fija.
En el apartado "Protector de Pantalla" podemos escoger el protector de pantalla que queremos utilizar, configurarlo, ver una vista previa, escoger el tiempo de espera y, si queremos, ponerle una contraseña, que deberemos introducir para desactivar el protector de pantalla y volver a trabajar.

En el apartado "Energía del monitor", si hacemos clic con el botón izquierdo del ratón sobre el botón "Energía..." podemos definir los modos de ahorro de energía que queremos. Podemos definir que, cuando haya transcurrido un tiempo determinado sin trabajar con el ordenador, es decir, un tiempo de inactividad, se apague el monitor, se desconecten los discos duros y se apague el ordenador, entre otras opciones más avanzadas.
Cuando hayamos realizado las modificaciones debemos hacer clic en el botón "Aplicar" para observar el resultado y después hacer clic en el botón "Aceptar" para confirmar al ordenador los cambios. El botón "Aplicar" sólo estará activo si hemos realizado cambios. Si no queremos guardar los cambios sólo deberemos hacer clic en el botón "Cancelar" para que todo quede como estaba inicialmente.
La pestaña "Apariencia" nos permite escoger la apariencia del entorno gráfico de Windows, es decir, el estilo de ventanas y botones, la combinación de colores de ventanas y botones, y el tamaño de la letra de ventanas y botones.
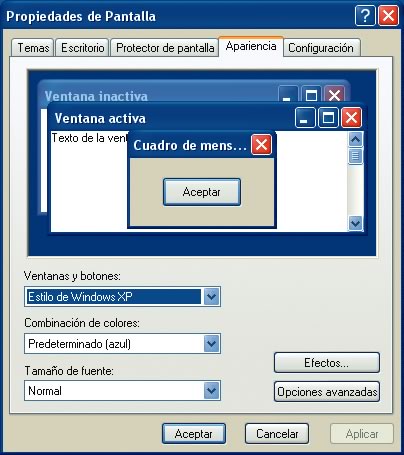
También tenemos la opción de configurar algunos efectos de las ventanas y botones haciendo clic en el botón "Efectos..." y otras opciones avanzadas haciendo clic en el botón "Opciones avanzadas".
Cuando hayamos realizado las modificaciones debemos hacer clic en el botón "Aplicar" para observar el resultado y después hacer clic en el botón "Aceptar" para confirmar al ordenador los cambios. El botón "Aplicar" sólo estará activo si hemos realizado cambios. Si no queremos guardar los cambios sólo deberemos hacer clic en el botón "Cancelar" para que todo quede como estaba inicialmente.
La pestaña "Configuración" nos permite escoger la resolución de pantalla. La resolución es el número de píxeles que se pueden mostrar en pantalla. Las imágenes están formadas por puntos denominados píxeles. Por tanto, cuanto mayor sea la resolución de pantalla que tengamos configurada, más pequeñas y de más calidad serán las imágenes que veremos en la pantalla.
Deberemos escoger una resolución que nos resulte cómoda para nosotros y que a la vez permita que se vean con claridad las ventanas, los menús, las imágenes... Las resoluciones disponibles para nuestra elección dependerán del monitor y de las prestaciones gráficas del ordenador.
En el apartado "Resolución de pantalla" podemos ver las resoluciones disponibles y escoger la que mejor resultado nos dé. Para ver las resoluciones disponibles y escoger una debemos hacer clic con el botón izquierdo del ratón sobre el control deslizante y, sin soltarlo, arrastrarlo hacia la izquierda para ver las resoluciones más bajas (imágenes más grandes y de peor calidad) o hacia la derecha para ver las resoluciones más altas (imágenes más pequeñas y de mejor calidad). Cuando hayamos encontrado la resolución que nos interesa, ya podemos soltar el botón del ratón.
Ejemplos comunes de resoluciones son 800 por 600 y 1024 por 768, pero actualmente están saliendo al mercado pantallas panorámicas que ya no siguen esta proporción. Se trata de ir probando las diferentes resoluciones disponibles hasta encontrar la más adecuada.
En el apartado "Calidad del color" podemos escoger la calidad de color que nos interese. Siempre escogeremos la más alta, de este modo veremos nuestras imágenes con una mejor calidad.

Dentro de la pestaña "Configuración" tenemos disponibles el botón "Solucionar problemas...", que nos permite plantear nuestras dudas al asistente de ayuda y soporte técnico de Windows, y el botón "Opciones avanzadas", que nos permite configurar opciones más avanzadas relacionadas con la configuración de la pantalla.
Cuando hayamos realizado las modificaciones debemos hacer clic en el botón "Aplicar" para observar el resultado y después hacer clic en el botón "Aceptar" para confirmar al ordenador los cambios. El botón "Aplicar" sólo estará activo si hemos realizado cambios. Si no queremos guardar los cambios sólo deberemos hacer clic en el botón "Cancelar" para que todo quede como estaba inicialmente.




 Ir a la página anterior
Ir a la página anterior
