8 Las tablas Escribir en la tabla

Una vez insertada la tabla en el documento, ya podemos escribir en ella. Pondremos el cursor sobre la primera casilla y escribiremos lo que queramos. Para pasar de una celda a otra, podemos utilizar la tecla de tabulación  , las teclas de navegación
, las teclas de navegación 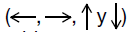 o bien podemos situar el cursor con el ratón en cada celda.
o bien podemos situar el cursor con el ratón en cada celda.
Os proponemos que creéis una tabla de 6 columnas y 3 filas. En la segunda columna de la primera fila, empezaremos a escribir los días laborables de la semana (de lunes a viernes) y, en la segunda y tercera fila de la primera columna, escribiremos “mañana” y “tarde”.

Word nos permite dar características determinadas a la tabla, cambiar la fuente, el tamaño, el color... Todas las opciones que hemos trabajado hasta ahora en Word se pueden aplicar a las tablas.
Imaginemos que queremos poner el texto de la primera fila en color rojo. Seleccionaremos toda la fila. Para ello, tendremos que hacer clic sobre el margen izquierdo cuando el puntero del ratón se convierta en una flecha  .
.
Ahora queremos poner el texto de la primera columna en color verde. Para seleccionar una columna, haremos clic en la parte superior de la columna cuando el puntero del ratón se transforme en una flechita negra  .
.

Si queremos seleccionar la celda de “MIÉRCOLES” y poner el texto en color azul, colocaremos el cursor en la parte izquierda de la celda y haremos clic cuando se transforme en una flechita negra  .
.

Si queremos seleccionar toda la tabla, podemos pulsar sobre el icono  que nos aparece en el margen izquierdo de la tabla cuando pasamos el puntero del ratón por encima.
que nos aparece en el margen izquierdo de la tabla cuando pasamos el puntero del ratón por encima.

También podemos realizar todas estas selecciones desde la opción “Seleccionar” del menú “Tabla”. Para hacerlo, situaremos el cursor sobre la tabla, columna, fila o celda que queramos seleccionar, abriremos la opción “Seleccionar” del menú “Tabla” y escogeremos la opción deseada.
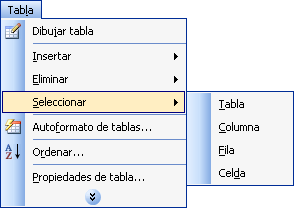
Dentro de las tablas también podemos insertar imágenes. Seguiremos el procedimiento que hemos explicado en el capítulo 6. Debemos tener en cuenta que, si situamos el cursor en la celda donde queremos insertar la imagen, se nos deformará la fila y la columna en función del tamaño de la imagen. Por eso es aconsejable insertar la imagen fuera de la tabla, darle el tamaño que nosotros queramos y, después, ponerla dentro de la tabla, bien arrastrándola o bien cortando y pegando.


 Ir a la página anterior
Ir a la página anterior

 2009. Todos los derechos reservados.
2009. Todos los derechos reservados.