6 Las presentaciones (IV) Combinar correspondencia
Word nos permite combinar correspondencia. Esta propiedad es muy útil para crear un conjunto de documentos que sean prácticamente iguales pero que contengan elementos exclusivos. Por ejemplo, en el caso de una carta, el texto de la carta sería el mismo en todos los documentos, pero la línea de saludo sería diferente en cada uno.
Para hacerlo, abriremos un documento en blanco y accederemos a la ventana “Combinar correspondencia”. Lo haremos desde el menú “Herramientas”, y seleccionando la opción “Cartas y correspondencia” y, dentro del submenú, la opción “Combinar correspondencia”.
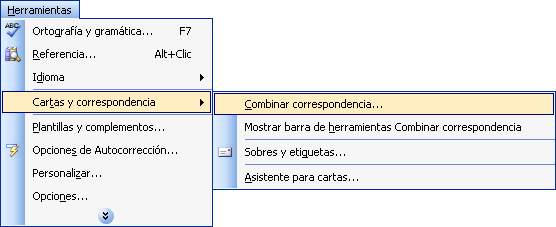
Se abrirá el panel de tareas, si no lo teníamos ya abierto, con la ventana “Combinar correspondencia”:
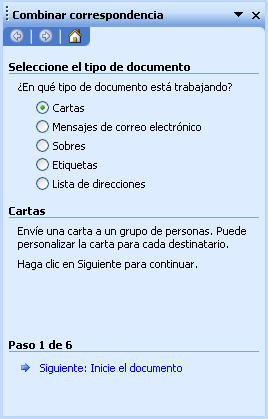
Todo el proceso está muy guiado y sólo tenemos que seguir las instrucciones de Word durante seis pasos.
Primer paso: tenemos que seleccionar en qué tipo de documento estamos trabajando. En nuestro caso dejaremos seleccionado “Cartas”. Bajo el apartado de selección aparece una pequeña explicación de nuestra selección.
Una vez hayamos seleccionado el tipo de documento, ya podemos seguir con el segundo paso. Pulsaremos el botón “Siguiente: Inicie el documento”.
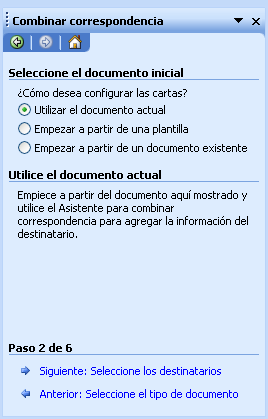
Segundo paso: tenemos que seleccionar el documento inicial. En nuestro caso dejaremos seleccionado “Utilizar el documento actual”, ya que escribiremos la carta en el documento en blanco en el que nos encontramos. Si ya tuviéramos una carta escrita en otro documento, tendríamos que seleccionar la opción “Empezar a partir de un documento existente”. Igual que en el primer paso, debajo del apartado de selección aparece una pequeña explicación de nuestra selección.
Una vez hayamos seleccionado el documento inicial, ya podemos continuar con el tercer paso. Haremos clic sobre “Siguiente: Seleccione los destinatarios”. Si por cualquier motivo tenemos que volver al paso anterior, podemos hacerlo pulsando “Anterior: Seleccione el tipo de documento”.
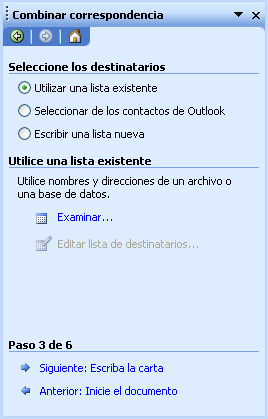
Tercer paso: tenemos que seleccionar los destinatarios. En nuestro caso dejaremos seleccionado “Utilizar una lista existente”, ya que tendremos los destinatarios introducidos en un archivo. Debajo del apartado de selección, el programa nos pide que examinemos el archivo.
Como todavía no disponemos de un archivo con destinatarios, antes de continuar con la combinación de correspondencia crearemos el archivo de destinatarios.
Sin cerrar el documento en el que estamos trabajando, abriremos un documento en blanco para introducir los destinatarios y escribiremos los siguientes datos (nombres de destinatarios):

Guardaremos el documento con un nombre que nos recuerde su contenido, como, por ejemplo, “Agenda”, y en un lugar que después sepamos localizar, como, por ejemplo, “Mis documentos”. Cerraremos el documento y volveremos al documento en el que estábamos trabajando.
Ahora que ya disponemos del archivo de destinatarios podemos volver al tercer paso y examinar este mismo archivo.
Haremos un clic en “Examinar”. Se abrirá la ventana en la que tendremos que localizar el archivo que acabamos de crear con los datos de los destinatarios y, una vez lo hayamos localizado, lo abriremos.
Se abrirá una nueva ventana, en la que tendremos que indicar al programa cómo puede distinguir dónde acaba un destinatario y dónde empieza otro. El elemento que lo indica se llama delimitador de registro. En nuestro archivo de destinatarios, el elemento delimitador de registro es “(entrar)”. Word automáticamente ya lo ha detectado y lo indica en la ventana. En el caso de que el elemento delimitador fuera otro y Word no lo hubiera detectado, tendríamos que desplegar la lista de “Delimitador de registro” con la flechita de la derecha y seleccionar el elemento correspondiente. En el apartado “Vista previa” se puede comprobar si los destinatarios han sido correctamente detectados.

Puesto que la identificación de destinatarios es correcta, haremos un clic en “Aceptar” y accederemos a la siguiente ventana, donde se nos mostrarán los destinatarios que contiene el archivo de destinatarios. Si nos interesa, podremos ordenar la lista y sacar de ella algún destinatario pulsando el recuadro que hay a la izquierda del destinatario.
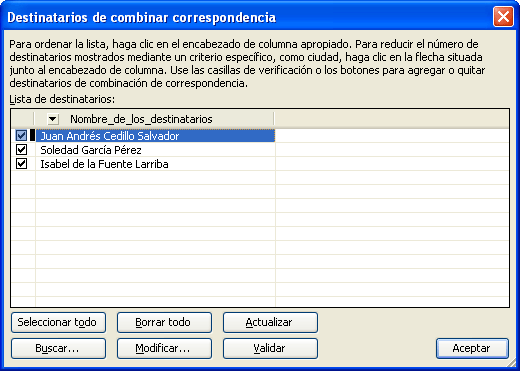
En nuestro caso, ordenaremos la lista con el fin de editar luego las cartas ordenadas. Para ello, haremos clic en la etiqueta de la columna, en este caso “Nombre de los destinatarios”. Veremos que se ordena la lista y pulsaremos “Aceptar”.
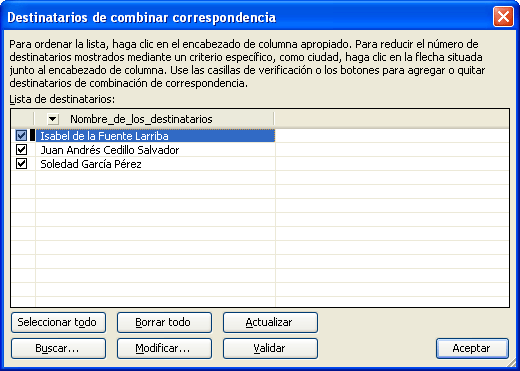
La ventana del tercer paso de la combinación de correspondencia se actualizará con el archivo de destinatarios y ya podremos continuar con el cuarto paso pulsando “Siguiente: Escriba la carta”. Si por cualquier motivo tenemos que volver al paso anterior, podemos hacerlo pulsando “Anterior: Inicie el documento”.
Cuarto paso: escribiremos la carta y, donde haga falta, iremos insertando el nombre de los destinatarios.
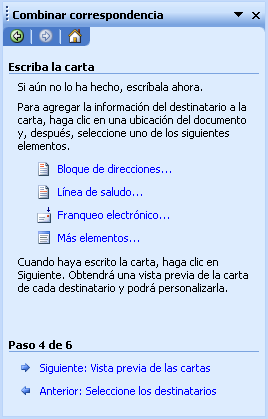
Escribiremos el siguiente texto para la carta, dejando detrás de “Apreciado/a” un espacio para insertar la información de los destinatarios:

Una vez hayamos introducido el texto de la carta, tendremos que situar el cursor en el espacio donde queramos que aparezcan los datos del destinatario y hacer clic en “Más elementos” del apartado “Escriba la carta”.
Se abrirá la siguiente ventana:

En nuestro caso, ya nos aparecerá seleccionado el campo “Nombre de los destinatarios” y haremos clic en “Insertar”. Una vez hecho esto, haremos clic en “Cerrar” y el texto de la carta quedará de la siguiente manera:

Como podemos ver, detrás de “Apreciado/a” se ha insertado el campo que será sustituido por los datos de los diferentes destinatarios.
Ahora ya podemos seguir con el quinto paso pulsando en “Siguiente: Vista previa de las cartas”. Si por cualquier motivo tenemos que volver al paso anterior, podemos hacerlo pulsando en “Anterior: Seleccione los destinatarios”.
Quinto paso: en este paso podemos ver una vista previa de la carta completada con los datos de los destinatarios, y también tenemos la opción de editar la lista de destinatarios. En nuestro caso, en el texto de la carta se ha actualizado el campo que representaba los datos de los destinatarios. Podemos comprobar si los destinatarios se han introducido correctamente haciendo clic en las flechitas izquierda y derecha que hay en el apartado “Vista previa de las cartas”.
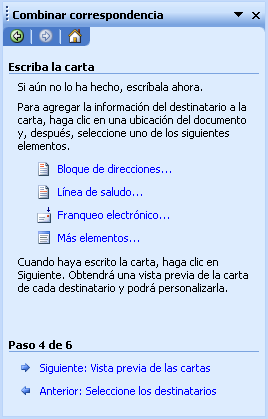
El texto de la carta en la vista previa de uno de los destinatarios queda de la siguiente manera:

Si estamos conformes con el resultado de la combinación, ya podemos seguir con el sexto paso pulsando “Siguiente: Complete la combinación”. Si por cualquier motivo tenemos que volver al paso anterior, podemos, hacerlo pulsando “Anterior: Escriba la carta”.
Sexto paso: en este paso se completa la combinación de correspondencia y se generan todas las cartas. Tenemos la opción de enviar todas las cartas directamente a la impresora o de generar un documento con todas las cartas para hacer alguna modificación en alguna de ellas antes de imprimirlas.

Seleccionaremos la opción que nos convenga, “Imprimir” o “Editar cartas individuales”, y ya habremos finalizado la combinación de correspondencia.
En nuestro caso seleccionaremos “Editar cartas individuales” y se abrirá la siguiente ventana, donde tendremos que indicar qué registros queremos que se combinen. Indicaremos que se combinen todos los registros y seleccionaremos “Aceptar”. Se abrirá un nuevo documento de Word con todas las cartas resultantes de la combinación de correspondencia en el que podremos hacer modificaciones de las diferentes cartas, y que podremos guardar en nuestro ordenador con el nombre y en el lugar que nosotros queramos o mandar a imprimir como veremos en los próximos capítulos.
Nuestro documento resultante contiene las siguientes cartas:
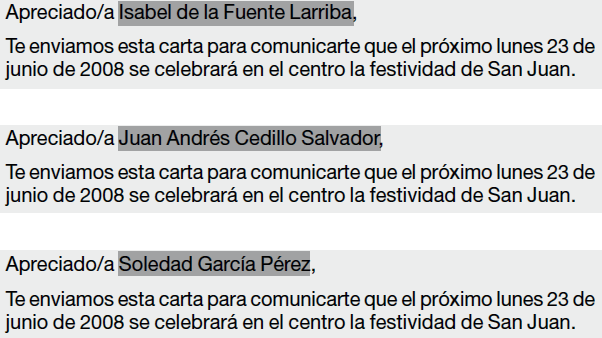


 Ir a la página anterior
Ir a la página anterior
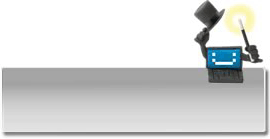

 2009. Todos los derechos reservados.
2009. Todos los derechos reservados.