6 Las presentaciones (IV) Insertar una imagen
Word nos permite insertar imágenes en nuestros documentos, ya sean prediseñadas para el mismo programa o desde otros archivos.
Para insertar una imagen prediseñada seleccionaremos el menú “Insertar”, la opción “Imagen” y, dentro del submenú, la opción “Imágenes prediseñadas”.
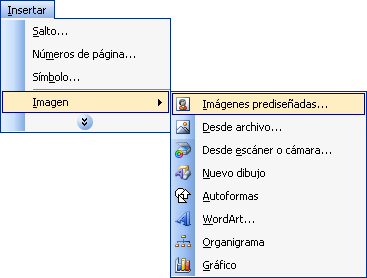
Se abre el panel de control, si no lo teníamos abierto, y nos muestra la ventana “Imágenes prediseñadas”:
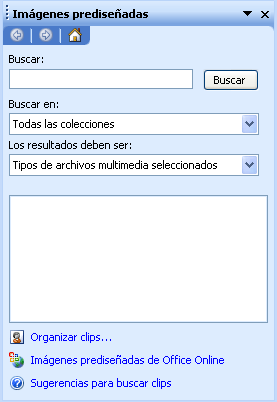
El apartado “Buscar” nos permite indicar la imagen que queremos buscar.
El apartado “Buscar en” nos permite seleccionar las colecciones de imágenes en las que queremos que se haga la búsqueda de la imagen que hemos indicado en el apartado “Buscar”. Las colecciones disponibles son “Mis colecciones” (imágenes del programa que hayamos marcado como favoritas), “Colecciones de Office” (imágenes que incorpora el programa) y “Colecciones web” (imágenes que incorpora el programa y que están disponibles en Internet, por lo cual, para acceder a ellas, necesitamos conexión a Internet).
El apartado “Los resultados deben ser” nos permite indicar el tipo de elemento que queremos buscar (imágenes, fotografías, películas, sonidos).
Una vez hayamos indicado los criterios de búsqueda “Buscar”, “Buscar en” y “Los resultados deben ser”, tenemos que hacer clic sobre el botón “Buscar” para ver los resultados de la búsqueda y comprobar si alguna de las imágenes se adecua a lo que nosotros esperábamos. En caso contrario, tendremos que ir variando los criterios hasta obtener la imagen deseada.
Si queremos concentrar nuestra búsqueda en una categoría de imágenes determinada, desde el apartado “Buscar en” tendremos que seleccionar la categoría correspondiente dentro de “Colecciones de Office”.
Probaremos a buscar la imagen de un ordenador indicando como criterios:
“Buscar”: escribiremos “ordenador” en el cuadro de texto.
“Buscar en”: seleccionaremos de la lista desplegable la opción “En todo” y en el cuadro de texto se nos mostrará “Todas las colecciones”.
“Los resultados deben ser”: seleccionaremos de la lista desplegable la opción “Imágenes” y en el cuadro de texto aparecerá “Tipos de archivos multimedia seleccionados”.
Haremos clic sobre el botón “Buscar” y aparecerán las imágenes encontradas:
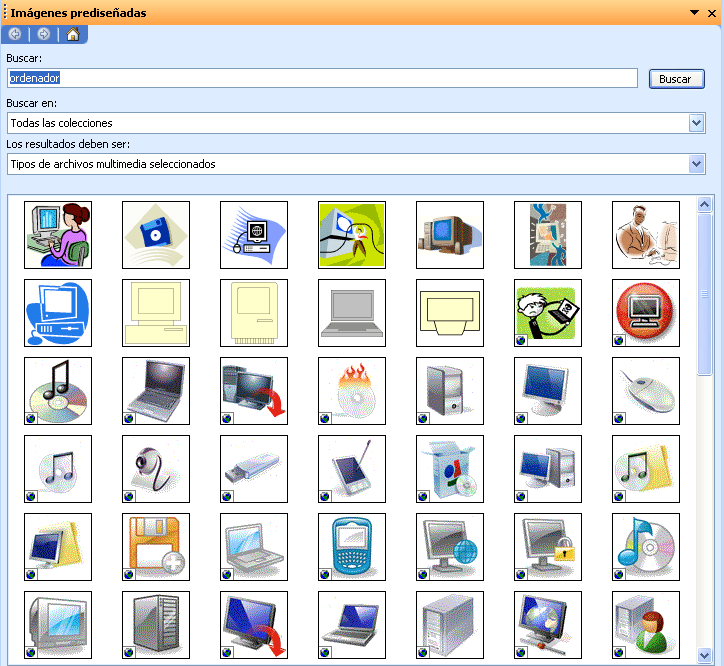
Escogeremos la imagen que mejor se ajuste a lo que estábamos buscando, haremos un clic encima de ella y la imagen se insertará en la posición en la que se encuentre el cursor. Una vez insertada la imagen, tendremos que cerrar la ventana.
Haremos un clic sobre una de las imágenes y ésta se insertará en nuestro documento:

Es muy probable que tengamos que retocar el tamaño. Para ello, seleccionaremos la imagen haciendo un clic encima, situaremos el cursor en una de las esquinas y arrastraremos el ratón manteniendo apretado el botón izquierdo hasta conseguir el tamaño deseado. De esta manera mantendremos las proporciones de la imagen. Si en vez de hacerlo desde una de las esquinas lo hacemos desde cualquiera de los otros puntos, reduciremos el tamaño en altura o anchura pero no proporcionalmente.

Si queremos hacer alguna modificación sobre la imagen y no tenemos visible la barra de herramientas de imagen, tenemos que hacer un clic con el botón derecho del ratón sobre la imagen que acabamos de insertar y seleccionar la opción “Mostrar barra de herramientas Imagen”, que nos permitirá realizar las siguientes acciones:
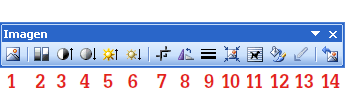
Insertar una imagen.
Control de la imagen. Pasarla a escala de grises, blancos y negros o marca de agua.
Añadir contraste.
Sacar contraste.
Añadir luz.
Sacar luz.
Recortar la imagen.
Girar la imagen.
Poner un borde en la imagen.
Comprimir las imágenes.
Definir la posición en la que queremos la imagen (delante o detrás del texto...)
Acceder a la ventana de propiedades.
Definir el color transparente.
Restablecer la imagen.
Word también nos ofrece la posibilidad de insertar imágenes desde otros archivos.
Lo tendríamos que hacer desde el menú “Insertar”, seleccionando la opción “Imagen” y, dentro del submenú, la opción “Desde archivo”.
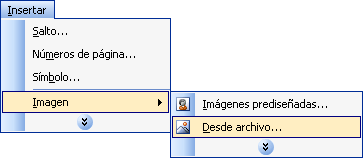
Se nos abriría la siguiente ventana y tendríamos que localizar el archivo.
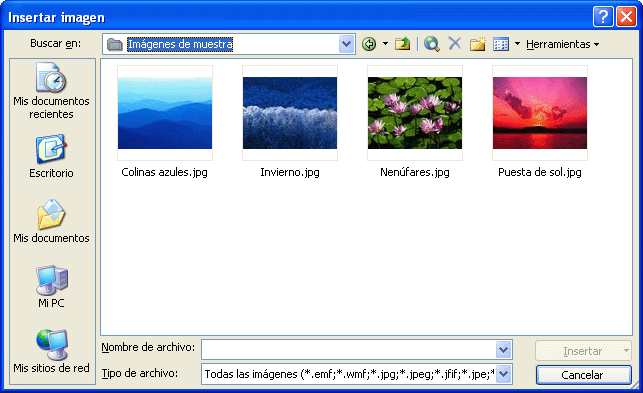
En “Buscar en” haríamos un clic en la flechita de la derecha y se nos desplegarían las diferentes opciones. Luego buscaríamos nuestro archivo y haríamos clic sobre “Insertar”.


 Ir a la página anterior
Ir a la página anterior

 2009. Todos los derechos reservados.
2009. Todos los derechos reservados.