3 Las presentaciones (I) Espaciado entre caracteres y posición
Word nos permite modificar el tamaño de los caracteres a escala, el espaciado entre los caracteres y la posición de los caracteres.
Podemos realizar estas modificaciones en el menú “Formato”, la opción “Fuente” y la pestaña “Espacio entre caracteres”.
Estas modificaciones que realizamos sobre el texto se aplicarán al texto seleccionado y, en caso de no tener ningún texto seleccionado, se aplicarán al texto que vayamos escribiendo.
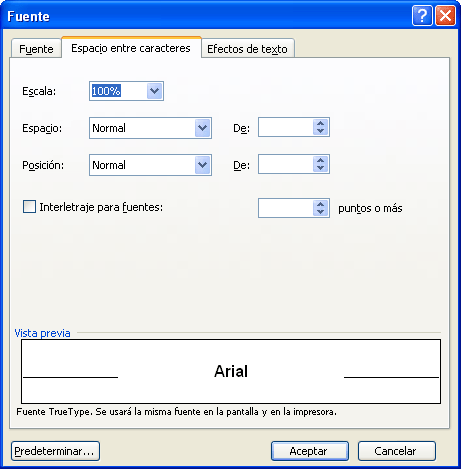
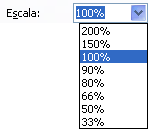
La propiedad “Escala” nos permite variar el tamaño de los caracteres a escala, según un porcentaje mayor o menor del 100 % (tamaño real del carácter). Para hacerlo, sólo tendremos que desplegar la lista haciendo clic sobre la flecha y escogiendo el porcentaje deseado.
La propiedad “Espacio” nos permite variar el espacio entre los caracteres. Podemos hacer que el espacio entre los caracteres sea mayor o menor que el espacio por defecto. Este espacio mayor puede ser el valor “Expandido” y el espacio más pequeño puede ser el valor “Comprimido”. Para hacerlo, sólo tendremos que desplegar la lista haciendo clic sobre la flecha y escogiendo el valor deseado. Si estos espacios no se adecuan a nuestras necesidades, podemos definir manualmente el espacio en la casilla “De:” haciendo clic sobre la flecha superior para aumentar el espacio o sobre la flecha inferior para disminuirlo.
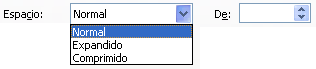
La propiedad “Posición” nos permite variar la posición de los caracteres con respecto a la línea. Podemos hacer que la posición de los caracteres sea más elevada o más baja respecto a la posición por defecto. La posición más elevada puede ser el valor “Elevado” y la posición más baja puede ser el valor “Disminuido”. Para ello, sólo tendremos que desplegar la lista haciendo clic sobre la flecha y escoger el valor deseado. Si estas posiciones no se adecuan a nuestras necesidades, podemos definir manualmente la posición de los caracteres en la casilla “De:” haciendo clic en la flecha superior para elevar la posición o en la flecha inferior para bajarla.
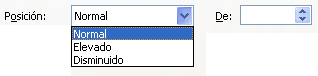
Seguiremos practicando con el documento “doc5.doc”.
Seleccionaremos la palabra “importante” del tercer párrafo y le aplicaremos un espaciado “Expandido” y una posición “Elevado”. La pantalla nos mostrará lo siguiente:



 Ir a la página anterior
Ir a la página anterior

 2009. Todos los derechos reservados.
2009. Todos los derechos reservados.