1 Microsoft Word y la pantalla principal La interfaz gráfica
Una vez hemos accedido se nos abre el programa. En la siguiente imagen veremos las partes más importantes de la pantalla principal del Word.
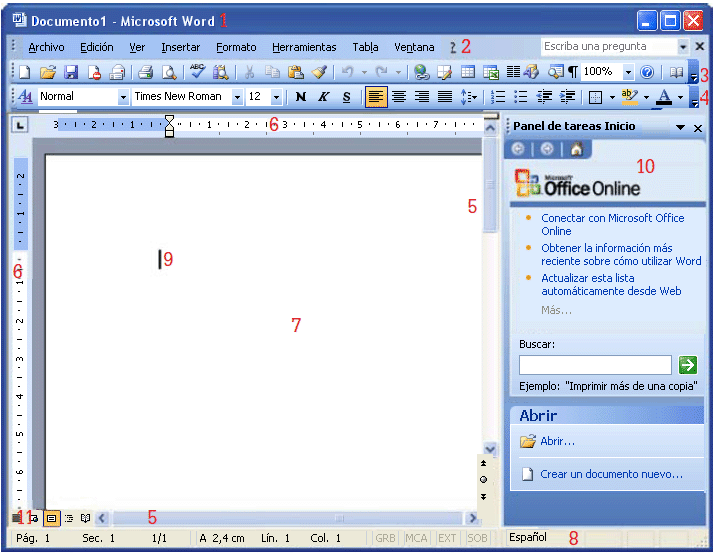
Barra de título.
Nos aparece el nombre del documento (por defecto, cuando abrimos el programa se abre un documento en blanco que se llama “Documento1”), el nombre del programa (Microsoft Word) y los botones para minimizar
 , maximizar
, maximizar  o restaurar
o restaurar  , y cerrar el programa
, y cerrar el programa  .
.Si tenemos el programa abierto a pantalla completa, es decir, que todo lo que vemos en nuestra pantalla es la interfaz gráfica de Word, los botones que veremos son:
 .
.Si tenemos el programa abierto a un tamaño más pequeño, los botones que veremos son:
 . Si hacemos clic sobre el botón “Maximizar”, la ventana se hará grande y nos ocupará toda la pantalla. Cuando ya tenemos la pantalla maximizada, este botón se transforma en el botón “Restaurar”. Si hacemos clic sobre éste, la ventana volverá a tener el tamaño que presentaba antes de ser maximizada.
. Si hacemos clic sobre el botón “Maximizar”, la ventana se hará grande y nos ocupará toda la pantalla. Cuando ya tenemos la pantalla maximizada, este botón se transforma en el botón “Restaurar”. Si hacemos clic sobre éste, la ventana volverá a tener el tamaño que presentaba antes de ser maximizada.Barra de menú.
Es la segunda línea de la ventana. Es la barra de acceso a los diferentes menús de todas las opciones disponibles del programa.
- / 4.
Barra de herramientas.
Contiene una serie de botones y cuadros que nos permiten seleccionar opciones más rápidamente que si abrimos los menús; en la barra de herramientas encontramos las opciones más utilizadas. Generalmente hay 2 barras de herramientas, la estándar (3) y la barra de herramientas de formato (4). Cuando pasamos por encima de los diferentes botones con el puntero del ratón y esperamos un segundo, nos aparece un rectángulo que nos indica el nombre de la acción que podemos realizar
 .
. Barras de desplazamiento.
Nos permiten desplazarnos vertical u horizontalmente por todo el documento haciendo clic sobre las flechas que aparecen en los extremos.
Regla.
Con esta regla podemos modificar de forma muy sencilla los márgenes de nuestro documento.
Área de trabajo.
Es la zona blanca que queda en medio de la pantalla. Podríamos considerarla el papel.
Barra de estado.
Nos proporciona información sobre el número de la página, la sección, el idioma...
Punto de inserción.
Nos indica el lugar en el que estamos situados en la pantalla. Si queremos comenzar a escribir, lo haremos a partir de donde esté situado el punto de inserción o cursor.
Panel de tareas.
Esta herramienta se abre por defecto cuando abrimos el programa; está situada en la parte derecha de la pantalla y contiene opciones que nos permiten abrir un documento ya existente, crear un nuevo documento en blanco...
Podemos hacer más ancho o más estrecho el panel de tareas situándonos con el ratón sobre la línea vertical izquierda del panel y, cuando el cursor del ratón tome forma de dos flechas, haremos clic con el botón izquierdo del ratón y lo arrastraremos hacia la izquierda para hacerlo más ancho o hacia la derecha para hacerlo más estrecho.
Tipos de vistas.
Nos permite ver la página de distintas formas (normal, diseño, esquema, impresión y lectura). La vista impresión es la más aconsejable si queremos ir viendo cómo quedaría nuestro documento una vez lo hayamos impreso.


 Ir a la página anterior
Ir a la página anterior

 2009. Todos los derechos reservados.
2009. Todos los derechos reservados.