7 Los gráficos Introducir gráficos
Excel ofrece la opción de representar nuestros cálculos en forma de gráficos para facilitar la interpretación de los resultados.
Primero tenemos que seleccionar con el ratón los datos que utilizaremos para crear nuestro gráfico.
Por ejemplo, imaginemos que hemos hecho una encuesta telefónica para saber si la gente está a favor o no del uso de las nuevas tecnologías. Seleccionaremos las celdas B2 y B3, que contienen los resultados de la encuesta.

Tras seleccionarlas crearemos el gráfico. Para crear un gráfico en la hoja de cálculo mediante el asistente, podemos hacerlo de varias maneras:
-
Haciendo clic sobre el menú “Insertar” y sobre la opción “Gráfico...”.
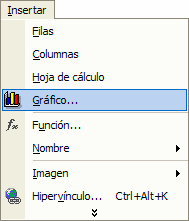
Haciendo clic sobre el botón
 de la barra de herramientas.
de la barra de herramientas.
En todos los pasos del asistente veremos bajo el cuadro de diálogo los botones siguientes:

Haremos clic sobre el botón “Cancelar” si queremos salir del asistente sin crear ningún gráfico.
Haremos clic sobre el botón “Atrás” si queremos ir al paso anterior del asistente para crear el gráfico.
Haremos clic sobre el botón “Siguiente” si queremos ir al siguiente paso del asistente para crear el gráfico.
Haremos clic sobre el botón “Finalizar” si queremos salir del asistente creando el gráfico con las opciones seleccionadas hasta el momento.
El asistente de creación de gráficos nos ayudará a definir las características de nuestro gráfico en cuatro pasos.
-
Primer paso, “Tipo de gráfico”: Nos permite escoger un tipo de gráfico.
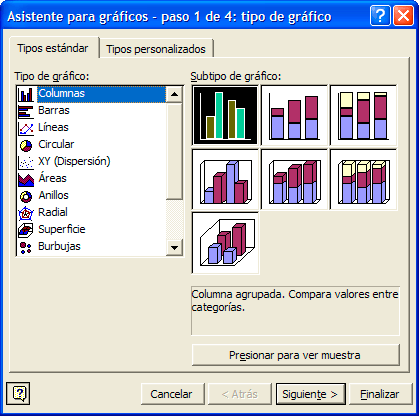
En el apartado “Tipo de gráfico” vemos los diferentes tipos de gráficos que podemos crear.
Tras escoger el tipo de gráfico en el apartado “Subtipo de gráfico” tenemos que escoger el subtipo de gráfico que más se ajuste al que queremos mostrar.
Debajo de este apartado vemos un cuadro con una breve explicación del subtipo de gráfico seleccionado.
Si queremos visualizar en pantalla una muestra del gráfico seleccionado tenemos que pulsar el botón “Presionar para ver muestra”. Lo veremos mientras mantengamos pulsado el botón izquierdo del ratón; cuando lo soltemos dejaremos de ver la muestra.
Haremos clic sobre el botón “Siguiente” para continuar creando nuestro gráfico.
-
Segundo paso, “Datos de origen”: Nos permite definir los datos que queremos que aparezcan en nuestro gráfico.
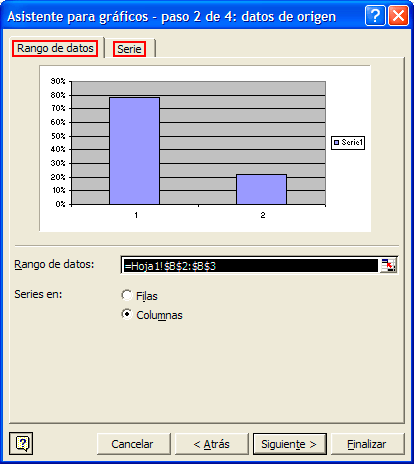
Tenemos dos pestañas, “Rango de datos” y “Serie”:
Dentro de la pestaña “Rango de datos” hay el cuadro “Rango de datos” con las referencias del rango de datos que hemos seleccionado antes de abrir el asistente de gráficos.
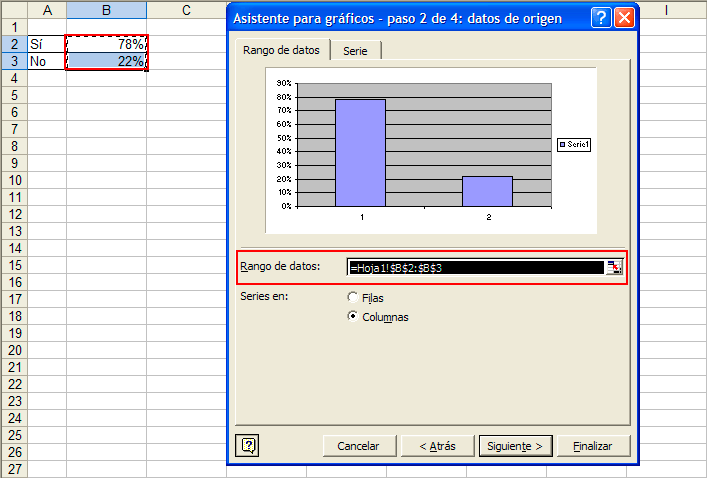
Si queremos cambiar el rango de celdas seleccionado debemos hacer clic sobre el botón  y seleccionar con el ratón el nuevo rango de celdas a utilizar para crear el gráfico.
y seleccionar con el ratón el nuevo rango de celdas a utilizar para crear el gráfico.
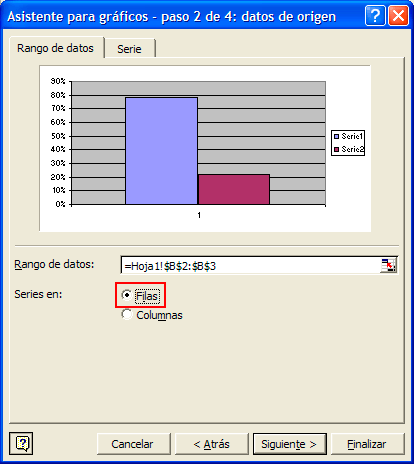
Tendremos que seleccionar “Filas” o “Columnas”, según como estén introducidos los datos en nuestra hoja de cálculo.
Como los tenemos introducidos en filas y queremos que los datos se traten como dos series diferentes, haremos clic sobre la opción “Filas”.
Vemos cómo ambos datos, los del “Sí” y los del “No”, quedan diferenciados por dos colores diferentes.
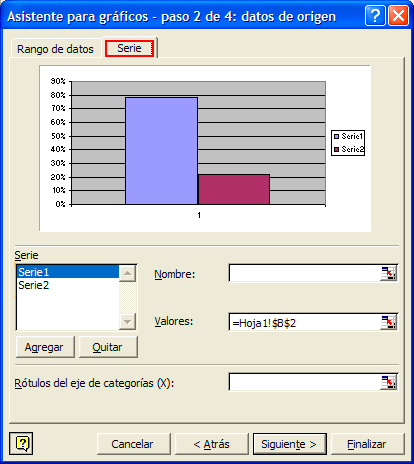
Ahora haremos clic sobre la pestaña “Serie” para dar formato a cada serie creada de nuestro gráfico.
En el apartado “Serie” veremos un cuadro con todas las series de datos representadas en nuestro gráfico: en nuestro caso tenemos dos, las del “Sí” y las del “No”.

Daremos nombre a cada una de las series, haremos clic sobre la serie y en el cuadro “Número” escribiremos el nombre de la serie.
O, si tenemos escrito en alguna celda de nuestro libro de trabajo el nombre de la serie, haremos clic sobre el botón  del cuadro del apartado “Número” y seleccionaremos con el ratón la celda que contiene el nombre.
del cuadro del apartado “Número” y seleccionaremos con el ratón la celda que contiene el nombre.
En este caso, a la “Serie1” le daremos el nombre “Sí” y lo escribiremos con el teclado.

Fijaos que en el cuadro “Valores” tenemos las referencias en las celdas de la hoja de cálculo que contienen los valores de la serie 1.
Ahora le daremos nombre a la “Serie2”, siguiendo el mismo procedimiento. En este caso, a la “Serie2” le daremos el nombre “No”.
En el cuadro “Valores” tenemos las referencias a las celdas de la hoja de cálculo que contienen los valores de la serie 2.
Si queremos introducir una nueva serie de datos en nuestra hoja de cálculo, en este caso una columna, haremos clic sobre el botón “Agregar”.
Bajo el cuadro de “Serie” aparecerá la nueva serie introducida, por defecto Serie3, donde le tendríamos que dar un nuevo nombre modificando el apartado “Número” y un nuevo rango de valores modificando el apartado “Valores”.
Para eliminar una serie de datos, en el apartado “Serie” la seleccionaremos haciendo clic con el botón izquierdo del ratón y haremos clic sobre el botón “Quitar”.
Podemos dar nombre al eje X, que contiene los resultados de nuestras votaciones, haciendo clic sobre el cuadro del apartado “Rótulos del eje de categorías (X)”.
O bien, si tenemos escrito en alguna celda de nuestro libro de trabajo el nombre genérico de las series, haremos clic sobre el botón  y seleccionaremos con el ratón la celda que contiene el nombre.
y seleccionaremos con el ratón la celda que contiene el nombre.
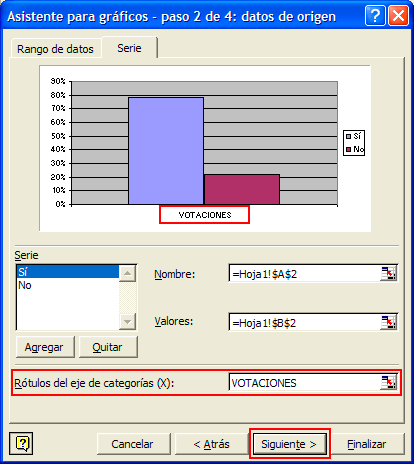
En este caso le daremos el nombre VOTACIONES, que escribiremos con el teclado y después haremos clic sobre el botón "Siguiente" para continuar creando nuestro gráfico.
Tercer paso, “Opciones de gráfico”: Nos permite definir el aspecto de nuestro gráfico.
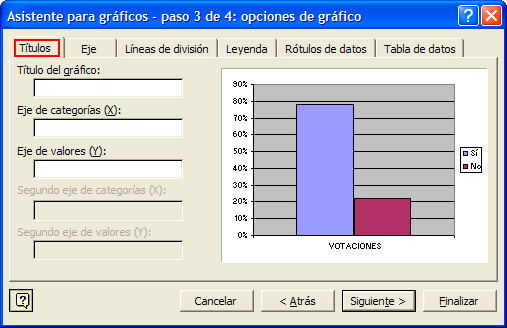
En la pestaña “Títulos” daremos nombre a los diferentes ejes de nuestro gráfico. En la parte derecha de la ventana visualizaremos una muestra.
En el apartado “Título del gráfico” escribiremos “Votación”, en el apartado “Eje de categorías (X)” escribiremos “porcentaje de llamadas” y en el apartado “Eje de valores (Y)” escribiremos “porcentajes”.
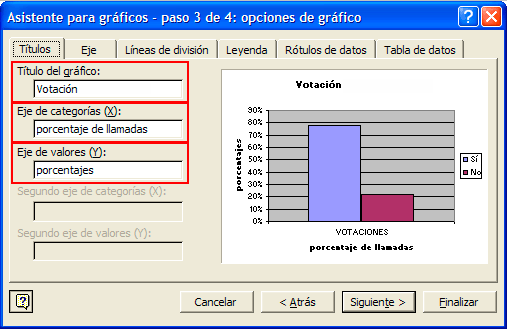
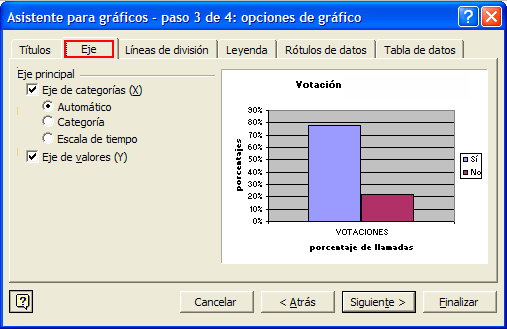
En la pestaña “Eje” activaremos o desactivaremos la visualización de los diferentes ejes de nuestro gráfico. En la parte derecha de la ventana visualizaremos una muestra.
En la casilla “Eje de categorías (X)” podemos especificar un tipo de escala para visualizar el eje (X).

En la pestaña “Líneas de división” podemos activar la visualización de las líneas horizontales —ejes de las (X)— y verticales —ejes de las (Y)— del gráfico para interpretar más claramente la posición de las barras de datos respecto de los ejes.
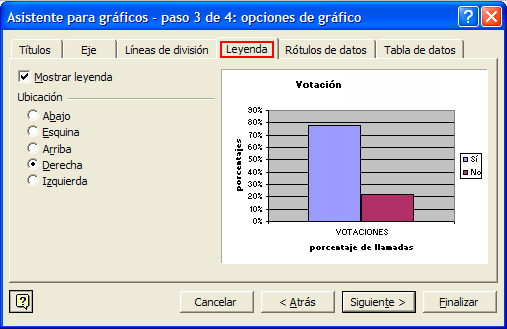
En la pestaña “Leyenda” determinaremos la posición de la leyenda en el gráfico. Por defecto, Excel la ubica en la parte derecha, pero podemos darle otra posición o bien activar o desactivar la opción de mostrarla haciendo clic sobre la casilla “Mostrar leyenda”.
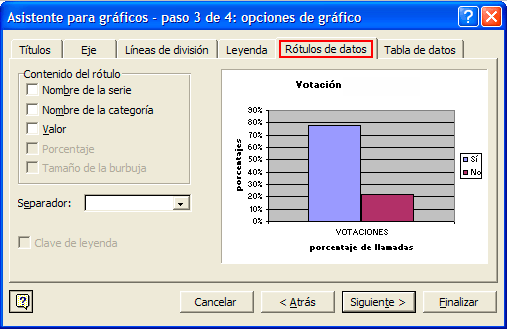
La pestaña “Rótulos de datos” permite visualizar los diferentes tipos de datos sobre las barras del gráfico. En la parte derecha de la ventana visualizaremos una muestra.
En caso de activar alguna opción del apartado “Contenido del rótulo”, se permitirá activar la casilla “Clave de leyenda”, que permite visualizar sobre cada barra el nombre de la serie con el color que la representa.
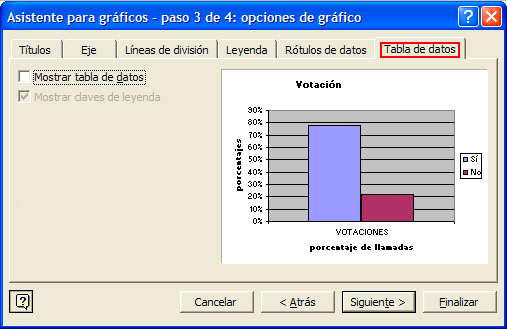
En la pestaña “Tabla de datos” podremos activar o no la visualización de la tabla de datos con los valores del gráfico. En función del tipo de gráfico que estemos creando, Excel puede dar o no esta opción.
Activando la opción “Mostrar tabla de datos”, veremos una tabla de datos con los valores representados bajo el gráfico.
Activando la opción “Mostrar tabla de datos”, podremos activar la opción “Mostrar claves de leyenda” para visualizar el color de la serie en la tabla de datos.
Haremos clic sobre el botón “Siguiente” para continuar creando nuestro gráfico.
Cuarto paso, “Ubicación del gráfico”: Nos permite determinar el lugar donde guardaremos nuestro gráfico. Podemos escoger una hoja de cálculo independiente o bien la hoja de cálculo junto con los datos.

Haremos clic sobre “En una hoja nueva” si queremos insertar nuestro gráfico en una hoja diferente de nuestro libro de trabajo. Por defecto la nueva hoja se llamará “Gráfico1”.
Haremos clic sobre “Como objeto en” si queremos insertar nuestro gráfico en la misma hoja de trabajo donde tenemos los datos.
Para finalizar la creación del gráfico haremos clic sobre el botón “Finalizar”.
-
Gráfico insertado en una hoja de cálculo nuevo.
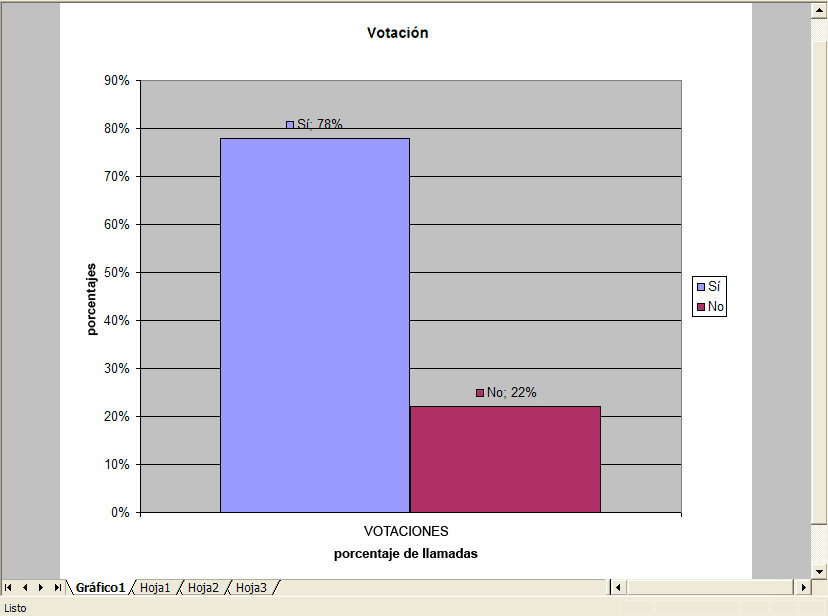
-
Gráfico insertado como objeto, en la misma hoja de cálculo.

¿Sabes que...?
Hay 14 categorías diferentes de gráficos y aproximadamente 90 subtipos para que el usuario pueda escoger el más idóneo para representar sus datos.





 Ir a la página anterior
Ir a la página anterior

 2009. Todos los derechos reservados.
2009. Todos los derechos reservados.