6 Las funciones Introducir funciones
Podemos introducir una función en la hoja de cálculo de diversas maneras:
-
Haciendo clic sobre el menú "Insertar" y sobre la opción "Función...":

-
Haciendo clic sobre el botón
 de la barra de herramientas.
de la barra de herramientas. -
O bien escribiendo sobre la celda el signo "=" y a continuación haciendo clic sobre el botón
 situado en la barra de fórmulas para que se abra un listado de funciones.
situado en la barra de fórmulas para que se abra un listado de funciones.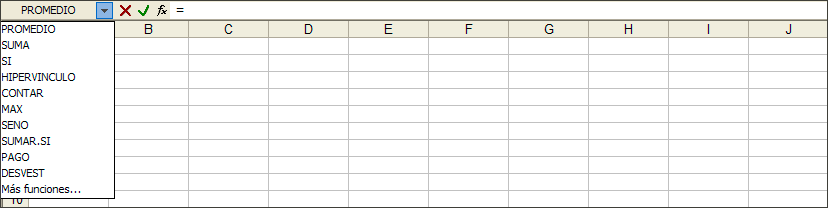
Función “Suma”
Esta función la utilizaremos para sumar valores en un rango de celdas.
Abriremos un nuevo libro de trabajo y escribiremos:

Activaremos la celda C16 para introducir la suma.
Iremos al menú "Insertar" y seleccionaremos la opción "Función...". Se abrirá la siguiente ventana:
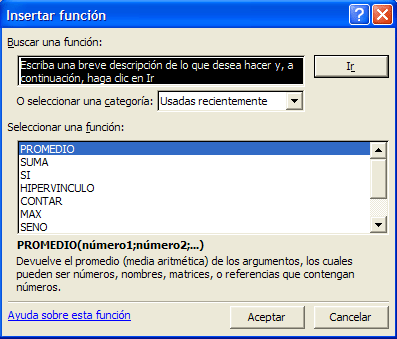
En el apartado “Buscar una función” podremos encontrar la función que necesitamos con sólo escribir una breve descripción de lo que queremos hacer. A continuación haremos clic sobre el botón “Ir”.

Por ejemplo, escribimos “la suma” para buscar la función suma y hacemos clic sobre el botón “Ir”.

En el apartado “Seleccionar una función” vemos un listado de las funciones que tienen que ver con la descripción escrita en el paso anterior.
Haremos clic sobre la opción “SUMA” y veremos que debajo de este apartado aparece una breve explicación de lo que hace la función y la sintaxis que tenemos que utilizar. Haremos clic sobre el botón “Aceptar”.
Se abrirá la ventana siguiente:
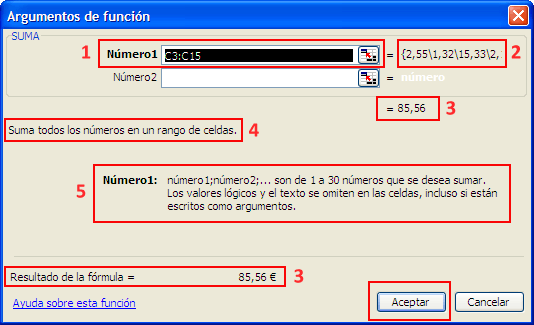
Esta nueva ventana representa la estructura básica de una función.
-
Vemos que el apartado “Número1” nos indica el rango de celdas que sumará. Por defecto, Excel ha cogido el rango de celdas C3:C15, por lo tanto, sumará los valores numéricos que contienen las celdas C3+C4+C5+C6+C7+C8+C9+C10+C11+C12+C13+C14+C15.
Si queremos cambiar el rango de celdas seleccionado debemos hacer clic sobre el botón
 y seleccionar con el ratón el nuevo rango de celdas a sumar.
y seleccionar con el ratón el nuevo rango de celdas a sumar.Si queremos sumar otro rango de celdas, lo escribiremos en el cuadro “Número2”.
Vemos que en la parte derecha del apartado “Número1” hay una representación numérica de los valores que hay dentro del rango de celdas seleccionado.
Vemos el resultado provisional.
Vemos una breve explicación de lo que hace la función seleccionada.
Vemos una breve explicación del formato que requieren los parámetros de entrada de datos.
Finalmente haremos clic sobre “Aceptar” y visualizaremos:
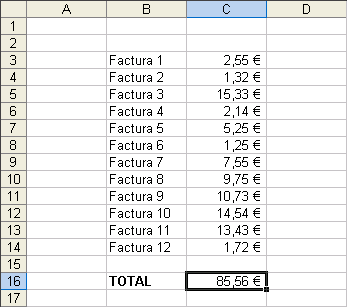
Guardaremos este libro con el nombre “facturas”, ya que lo utilizaremos más adelante.
Función “Promedio”
Utilizaremos esta función para calcular el promedio aritmético.
Abriremos un nuevo libro de trabajo y escribiremos:
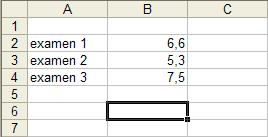
Activaremos la celda B6 para introducir el promedio.
Recordemos que podemos introducir la función en la hoja de cálculo de varias maneras:
-
Haciendo clic sobre el menú “Insertar” y sobre la opción “Función...”.

Haciendo clic sobre el botón
 de la barra de herramientas.
de la barra de herramientas.O bien escribiendo sobre la celda el signo "=" y a continuación haciendo clic sobre el botón
 situado en la barra de fórmulas para abrir el listado de funciones.
situado en la barra de fórmulas para abrir el listado de funciones.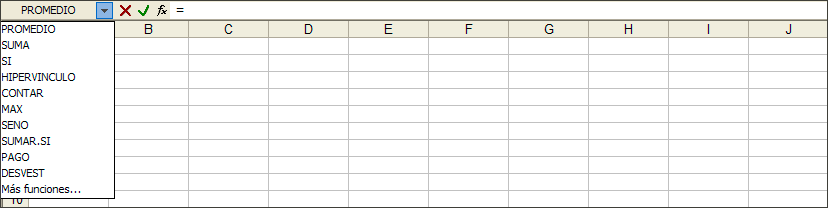
En este caso, escribiremos el signo "=" en la celda B6, haremos un clic sobre el botón  y cuando se abra el listado de funciones seleccionaremos la función "PROMEDIO".
y cuando se abra el listado de funciones seleccionaremos la función "PROMEDIO".
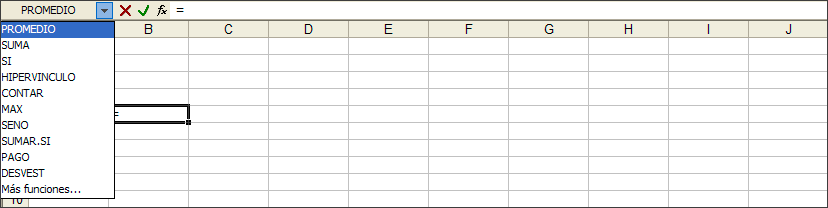
Se abre la ventana siguiente:
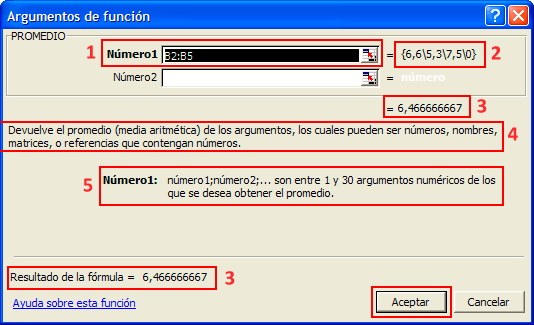
Esta nueva ventana representa la estructura básica de una función.
-
Vemos que el apartado “Número1” indica el rango de celdas que cogerá para hacer el promedio. Por defecto, Excel ha cogido el rango de celdas B2:B5, por lo tanto, sumará los valores numéricos que contienen las celdas B2+B3+B4+B5 y lo dividirá por el número de celdas que hemos sumado. Fijaos que no se tienen en cuenta las celdas vacías al hacer los cálculos. Si quisiésemos cambiar el rango de celdas seleccionado tendríamos que hacer clic sobre el botón
 y seleccionar con el ratón el nuevo rango de celdas para hacer el promedio.
y seleccionar con el ratón el nuevo rango de celdas para hacer el promedio.Si quisiésemos hacer el promedio de otro rango de celdas, lo seleccionaríamos en el cuadro “Número2”.
Vemos que en la parte derecha del apartado “Número1” hay una representación numérica de los valores que hay dentro del rango de celdas seleccionado.
Vemos el resultado provisional.
Vemos una breve explicación de lo que hace la función seleccionada.
Vemos una breve explicación del formato que requieren los parámetros de entrada de datos.
Finalmente haremos clic sobre “Aceptar” y veremos:
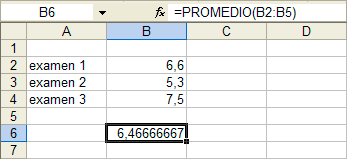
Os animamos a practicar con las otras funciones predefinidas por Excel.


 Ir a la página anterior
Ir a la página anterior

 2009. Todos los derechos reservados.
2009. Todos los derechos reservados.