4 Formato de las hojas de cálculo Formato de las filas
Vemos varias maneras de cambiar el formato de las filas de nuestra hoja de cálculo:
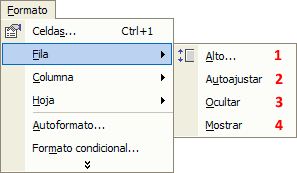
En función del tamaño de letra que tengamos asignado a nuestra hoja de trabajo, Excel determina automáticamente un tamaño de fila.
-
Para modificar la altura de una fila:
Primero seleccionaremos la fila o las filas que queremos cambiar de tamaño. Si no seleccionamos ninguna, el cambio se aplicará por defecto a la fila activa en aquel momento.
Haremos clic al menú “Formato” y luego a la opción “Fila” para que se abra un submenú, donde haremos clic sobre la opción “Alto”.

Vemos que, por defecto, con el tamaño 10 de letra tenemos una altura de 12,75 puntos.
Para cambiar la altura nos situaremos con el ratón sobre el cuadro “Alto de fila” e introduciremos mediante el teclado la altura que le queremos dar y haremos clic en “Aceptar”.
Otra manera es utilizando el ratón. Nos situaremos con el ratón debajo del número identificativo de la fila que queremos cambiar de tamaño. Cuando el puntero del ratón adopte la forma de dos flechas haremos clic con el botón izquierdo del ratón y arrastraremos la línea para hacerla más estrecha o ancha, según nos convenga, y soltaremos el botón del ratón.

-
Para cambiar la altura de la fila al tamaño predefinido por Excel, primero seleccionaremos la fila o las filas a cambiar de tamaño. Si no seleccionamos ninguna fila el cambio se aplicará por defecto a la fila activa en aquel momento.
Haremos clic en el menú “Formato” y en la opción “Fila” para que se abra un submenú. Haremos clic sobre la opción “Autoajustar”. De esta manera se deshará cualquier cambio de altura de fila que hayamos hecho.
-
Para ocultar una fila entera sin perder su contenido, primero seleccionaremos la fila o las filas a ocultar. Si no seleccionamos ninguna el cambio se aplicará por defecto a la fila activa en aquel momento.
Haremos clic en el menú “Formato” y en la opción “Fila” para que se abra un submenú. Haremos clic sobre la opción “Ocultar”. Veremos que la fila se oculta.
Otra manera de ocultar filas es utilizando el ratón. Nos situaremos con el ratón encima del número identificativo de la fila que queremos ocultar y haremos clic con el botón derecho para que se abra un menú. En este menú debemos hacer clic con el botón izquierdo del ratón sobre la opción “Ocultar”.
Hagamos la prueba utilizando uno de los dos métodos anteriores y ocultemos la fila 2. Esto es lo que veremos:
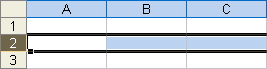
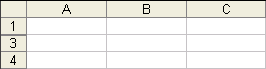
-
Para mostrar una fila previamente oculta, primero seleccionaremos el rango de filas donde está oculta la fila que queremos mostrar. Haremos clic en el menú “Formato” y en la opción “Fila” para que se abra un submenú. Haremos clic con el botón izquierdo del ratón sobre la opción “Mostrar”. Veremos que la fila se muestra.
Otra manera de mostrar filas ocultas es utilizando el ratón. Seleccionaremos con el ratón el rango de filas donde está oculta la fila a mostrar y nos situaremos con el ratón encima del número identificativo y haremos clic con el botón derecho. Se abrirá un menú donde tendremos que hacer clic con el botón izquierdo del ratón sobre la opción “Mostrar”.
Hagamos la prueba utilizando uno de los dos métodos anteriores y mostremos la fila 2. Esto es lo que veremos:

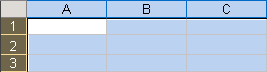


 Ir a la página anterior
Ir a la página anterior

 2009. Todos los derechos reservados.
2009. Todos los derechos reservados.