|
Ahora mostraremos un ejemplo de retoque fotográfico para que se
pueda observar cómo se puede pasar de una fotografía antigua en
mal estado a una fotografía que parezca
nueva.
A continuación indicaremos una serie de pasos para ayudarle a conseguir
la fotografía restaurada a partir de la fotografía original.
Le sorprenderá lo que podrá conseguir con un poco de dominio
de las herramientas del programa Photoshop.
|
 |
|
|
|
Primer paso (aplicado sobre la fotografía antigua)
|
|
|
Hacemos la transición de color sepia de la fotografía antigua
a escala de grises.
Para hacerlo hacemos clic en el menú “Imagen” à “Modo” à “Escala
de grises” (y hacemos clic en “OK” cuando nos pregunte si queremos
eliminar información de los colores).
|
 |
|
|
|
Segundo paso (aplicado sobre la fotografía resultante del primer paso)
|
|
|
Aplicamos sobre la fotografía los ajustes de los niveles.
Para realizarlo hacemos clic a menú “Imagen” > “Ajustes” > “Niveles”,
y donde pone “Niveles de entrada” tenemos que sustituir el 0 de
la primera casilla por 65.
|
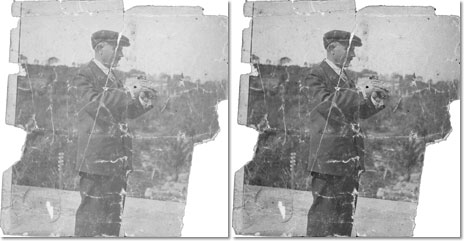 |
|
|
|
Tercer paso (aplicado sobre la fotografía resultante del segundo paso)
|
|
|
Aplicamos sobre la fotografía una rotación para ponerla derecha.
Para conseguirlo, hacemos clic en el menú “Imagen” > “Rotar
lienzo”> “Arbitrario”> “3º ACD”.
|
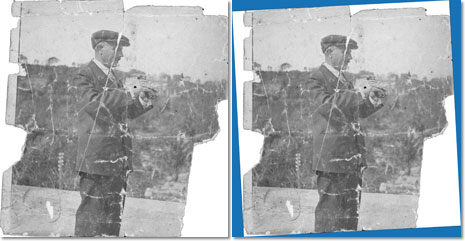 |
|
|
|
Cuarto paso (aplicado sobre la fotografía resultante del tercer paso)
|
|
|
Recortamos las partes de la fotografía que no queremos, o bien porque
son muy complicadas de recuperar y/o porque no tienen ninguna importancia (por
ejemplo, los márgenes blancos de la fotografía).
Para conseguirlo, hacemos una selección de la parte que nos interesa,
copiamos la selección, abrimos un fichero nuevo y pegamos la selección
previamente copiada.
|
 |
|
|
|
Quinto paso (aplicado sobre la fotografía resultante del cuarto paso)
|
|
|
Ahora ya hemos conseguido que la fotografía se parezca bastante a la fotografía
retocada del principio del ejercicio. El siguiente paso es utilizar la herramienta
tampón de clonar (siguiendo las instrucciones del apartado Herramienta
tampón) para rellenar los espacios vacíos de la fotografía.
Clonaremos las partes parecidas y cercanas a la parte vacía. Para hacer
bien este paso es posible que tengamos que ir despacio, teniendo cuidado a la
hora de guardar los cambios hechos en el archivo.
|
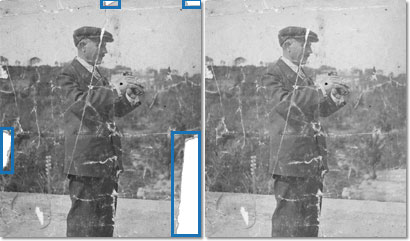 |
|
|
|
Sexto paso (aplicado sobre la fotografía resultante del quinto paso)
|
|
|
El siguiente paso es utilizar la herramienta de parche (siguiendo las indicaciones
del apartado Herramienta de parche) para cubrir manchas grandes de
la fotografía. Lo haremos con las partes más parecidas y cercanas
a la mancha correspondiente. Este paso también lo realizaremos despacio,
prestando atención al guardar los cambios hechos en el archivo.
|
 |
|
|
|
Séptimo paso (aplicado sobre la fotografía resultante del sexto paso)
|
|
|
Finalizaremos el ejercicio utilizando la herramienta pincel corrector (siguiendo
las indicaciones del apartado Herramienta pincel corrector) para restaurar
partes de la fotografía con las texturas más cercanas. Este paso
es más sencillo que el quinto y el sexto pero también implica un
poco más de tiempo, dado que la fotografíatiene muchas zonas con
desperfectos donde tendremos que aplicar el pincel para disimularlas.
|
 |
|
|
|
|



