8 El correo electrónico (I) Crear un correo electrónico en Gmail
Como hemos comentado antes, el correo electrónico es una de las herramientas más conocidas y utilizadas de Internet, y nos permite enviar cartas, fotos, imágenes y documentos en general a otras personas a través de la red de Internet.
En Internet hay muchos servicios de correo electrónico, pero todos tienen un funcionamiento muy similar. Utilizaremos el servicio de correo electrónico Gmail a modo de ejemplo.
Para crear una cuenta de correo electrónico en el servicio de correo electrónico Gmail, tenemos que entrar en la página web www.gmail.com. Para acceder a la pantalla donde podemos registrarnos para obtener una cuenta de correo electrónico, tenemos que hacer clic sobre la opción “Apúntate a Gmail”.
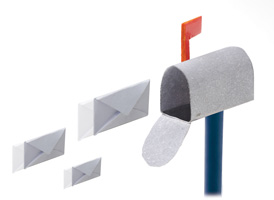
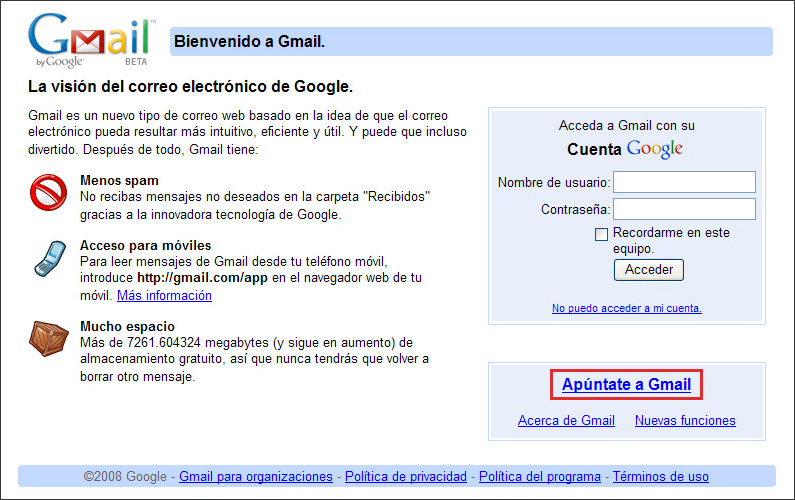
Tendremos que rellenar el siguiente formulario:
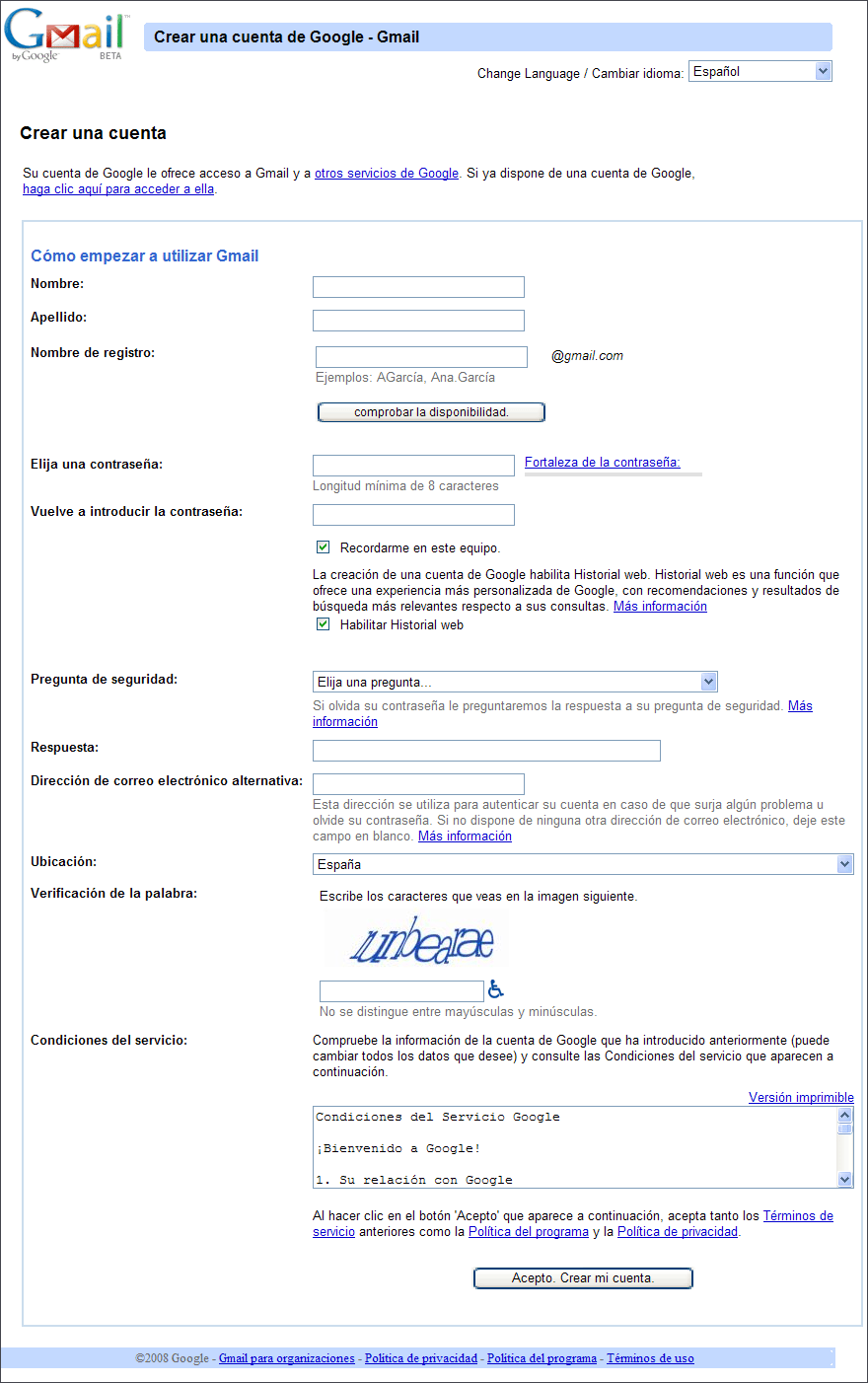
Para darnos de alta tenemos que rellenar los siguientes campos:
Nombre y Apellido

Nombre de registro: debemos introducir el nombre real o inventado con el que nos queremos dar a conocer en Internet.

Si queremos comprobar si el nombre que hemos introducido está disponible, podemos hacer clic sobre el botón “comprobar la disponibilidad.” y se nos informará de si el nombre de usuario está disponible o no.
Muchas veces el nombre de usuario deseado no está disponible porque en el correo hay muchos usuarios dados de alta, como por ejemplo juancedillo. Si el nombre de usuario no está disponible, se nos sugieren algunos nombres de usuario, pero no tenemos que utilizar obligatoriamente uno de éstos, sino que podemos probar otros.
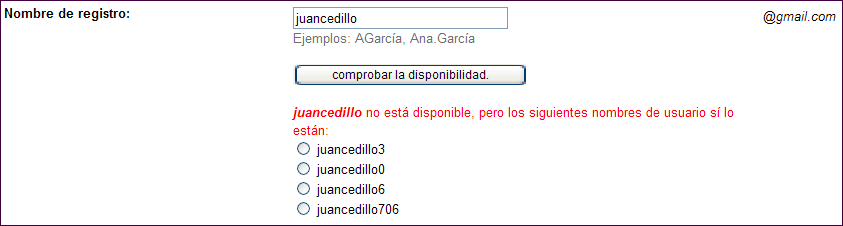
Si acompañamos el nombre deseado con un número, juancedillo2, hay muchas más posibilidades de que esté disponible.
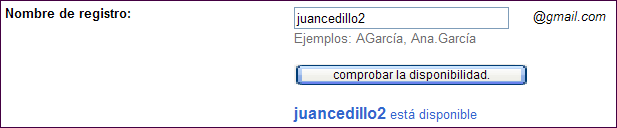
Si no comprobamos la disponibilidad del nombre de usuario que hemos introducido, cuando completamos el formulario y hacemos clic en el botón “Acepto. Crear mi cuenta.” nos puede suceder que el nombre de usuario no esté disponible y que tengamos que volver a rellenar algunos campos del formulario y encontrar un nombre de usuario disponible.
Elija una contraseña: tenemos que introducir la contraseña que queremos asignar a nuestro nombre de usuario. Debe tener una longitud mínima de 8 caracteres.

El indicador “Fortaleza de la contraseña” nos dice si la contraseña es débil, justa u óptima.
Si la contraseña es débil, poco segura, el indicador se vuelve rojo.

Si la contraseña es justa, el indicador se vuelve amarillo.

Si la contraseña es óptima, muy segura, el indicador se vuelve verde.

Vuelve a introducir la contraseña: debemos volver a introducir la misma contraseña que en el apartado “Elija una contraseña”. Si la contraseña introducida en los dos apartados no es la misma, nos aparecerá un mensaje de error cuando hagamos clic en el botón “Acepto. Crear mi cuenta.”.
Recordarme en este equipo: si dejamos marcada esta casilla, podremos acceder a nuestra cuenta sin tener que escribir el usuario y la contraseña, siempre y cuando no hayamos cerrado la anterior sesión de correo con el botón “salir”. Esta opción es útil si el ordenador no lo utiliza ninguna otra persona. Si desmarcamos la casilla, tendremos que introducir cada vez el usuario y la contraseña para acceder a nuestra cuenta de correo. Por defecto, esta casilla aparece marcada.

Habilitar Historial web: si dejamos marcada esta casilla, se almacenará en los servidores de Google un historial web de las páginas web que hemos visitado y lo podremos consultar y gestionar desde cualquier equipo. Esta función nos proporciona una experiencia más personalizada de Google e incluye recomendaciones y resultados de búsqueda más relevantes. Si desmarcamos la casilla, no se almacenará ninguna información. Por defecto esta casilla aparece marcada.

Pregunta de seguridad: tenemos que seleccionar una pregunta del desplegable o podemos proponer nuestra propia pregunta. Esta pregunta nos la hará Gmail cuando olvidemos nuestra contraseña, con el fin de verificar que somos nosotros.

Respuesta: tenemos que escribir la respuesta a la pregunta de seguridad del anterior apartado. En caso de que olvidemos nuestra contraseña, Gmail nos indicará la pregunta de seguridad que nosotros mismos propusimos en el momento de crear la cuenta de correo y tendremos que indicar la misma respuesta que dimos en su momento.

Dirección de correo electrónico alternativa: este apartado no es obligatorio, se puede dejar en blanco. En caso de que tengamos otra cuenta de correo alternativa, podremos indicar esta cuenta de correo y, si tenemos problemas u olvidamos la contraseña, Gmail se pondrá en contacto con nosotros a través de esta cuenta de correo alternativa.

Ubicación: tenemos que seleccionar un país del desplegable. Este país debe ser el de nuestra ubicación.

Verificación de la palabra: tenemos que escribir los caracteres que vemos en la imagen. Si tenemos dificultad para identificar las letras, podemos hacer un clic sobre el símbolo
 y escucharemos una serie de números que nos facilitará la tarea.
y escucharemos una serie de números que nos facilitará la tarea.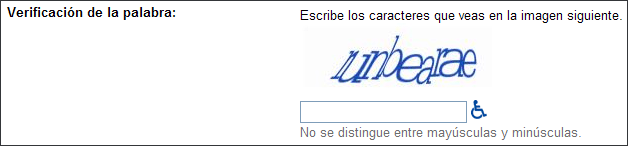
Condiciones del servicio: es recomendable verificar la información introducida en los apartados anteriores y consultar las condiciones del servicio. Cuando hayamos verificado la información y consultado las condiciones, tenemos que hacer un clic en el botón “Acepto. Crear mi cuenta.”, de esta manera estamos expresando nuestro acuerdo con los términos del servicio y las normas del programa y de privacidad.
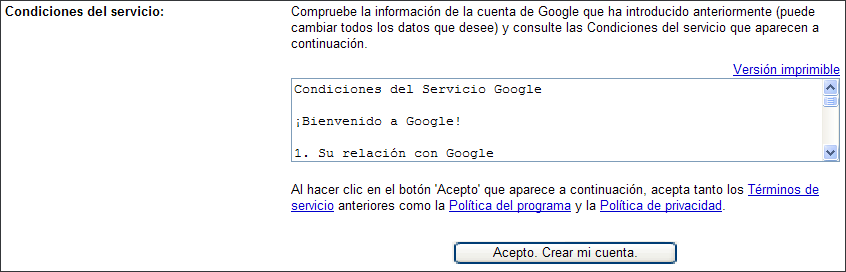
Si hemos seguido todas las instrucciones y nuestra cuenta de correo se ha creado correctamente, nos aparecerá la siguiente imagen:
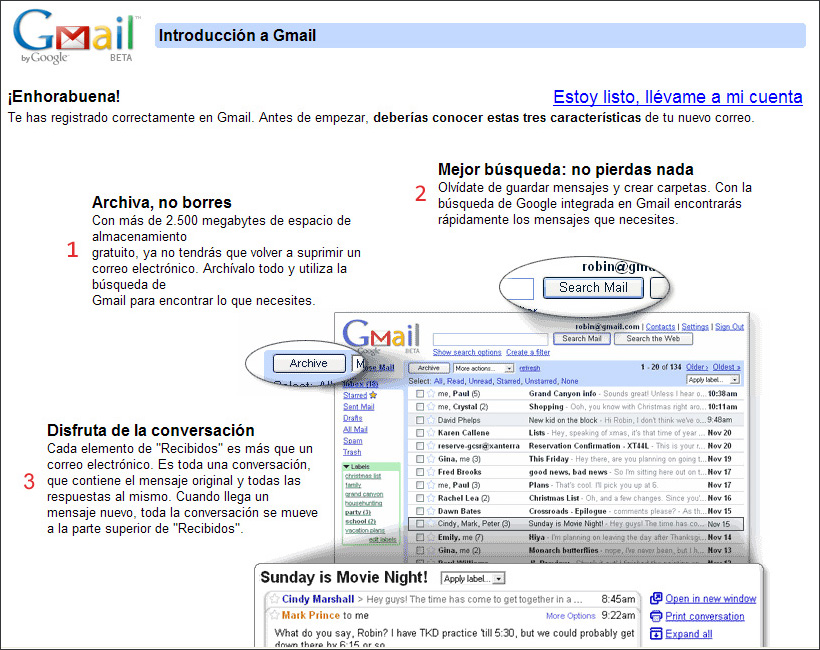
En la imagen se nos indica que nos hemos registrado correctamente en Gmail y se nos explican tres aspectos interesantes del servicio de correo electrónico:
No es necesario que suprimamos los mensajes después de leerlos, porque Gmail nos ofrece tanto espacio de almacenamiento que los podemos guardar todos.
No es necesario que clasifiquemos mensajes ni creemos carpetas, porque Gmail nos ofrece un servicio de búsqueda de mensajes a fin de encontrar rápidamente el mensaje que buscamos.
Cuando nos llega un mensaje nuevo, Gmail lo organiza de manera que parezca una conversación. Por ejemplo, si este mensaje nuevo es una respuesta a algún mensaje que nosotros habíamos enviado antes, Gmail lo organiza de manera que vemos el mensaje original y todas las respuestas que se han ido dando al mensaje. Cuando llega un mensaje nuevo, toda la conversación se mueve al inicio de la bandeja de entrada.
Cuando hayamos echado un vistazo a estos interesantes aspectos que nos ofrece Gmail, podemos hacer un clic en el enlace “Estoy listo, llévame a mi cuenta” que aparece en la parte superior derecha de la imagen y accederemos a la cuenta de correo que hemos creado.
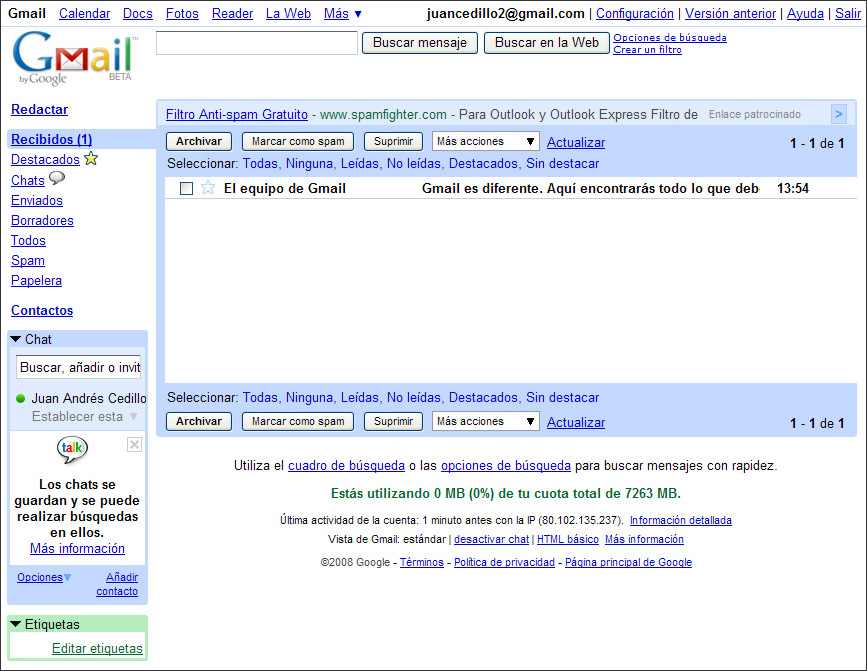
En este caso hemos accedido directamente a la cuenta de correo porque la acabamos de crear y hemos dejado marcada la opción “Recordarme en este equipo”. Si queremos acceder desde otro ordenador o lo hacemos desde el mismo ordenador de siempre pero Gmail nos pide que nos identifiquemos, en la ventana siguiente tendríamos que indicar nuestro nombre de usuario (sin el resto de la dirección @gmail.com) y nuestra contraseña, indicar si queremos que Gmail recuerde nuestros datos en el ordenador desde el que estamos accediendo y hacer clic en el botón “Acceder”.
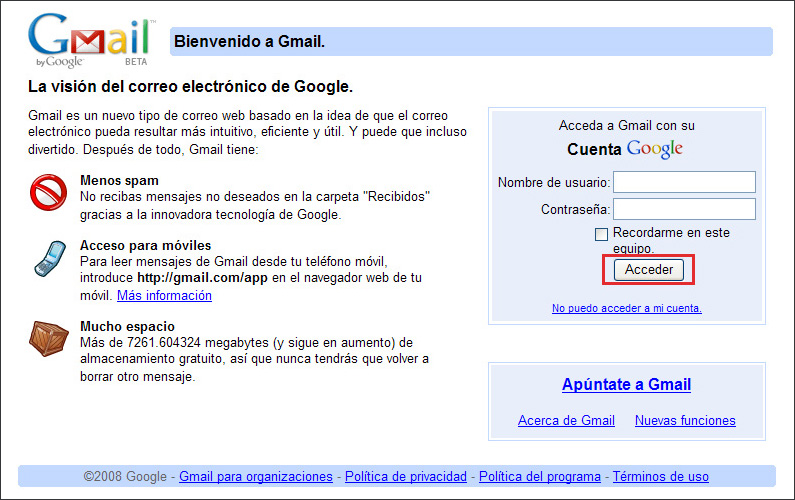
Si hemos olvidado nuestra contraseña o tenemos cualquier otro problema, debemos hacer clic sobre el enlace “No puedo acceder a mi cuenta” de la anterior imagen, que se encuentra debajo del botón “Acceder”. Se nos abrirá una ventana donde tendremos que consultar la información más adecuada para resolver nuestro problema. En caso de haber olvidado la contraseña, Gmail nos pedirá el nombre de usuario, una verificación de palabra y nos enviará un correo electrónico de ayuda a la cuenta de correo que indicamos en el apartado “Dirección de correo electrónico alternativa”. En caso de que no hubiéramos indicado una cuenta de correo alternativa, tendremos que esperar cinco días a fin de volver a acceder al enlace “No puedo acceder a mi cuenta” y que Gmail nos pida el nombre de usuario y la pregunta de seguridad. La pregunta de seguridad no nos será pedida por Gmail hasta pasados cinco días de inactividad de nuestra cuenta de correo.
¿Sabes que...?
Podríamos decir que el correo electrónico es casi igual que el correo tradicional. No obstante, el correo electrónico presenta algunas ventajas con respecto al resto de formas tradicionales de correo.





 Ir a la página anterior
Ir a la página anterior

 2009. Todos los derechos reservados.
2009. Todos los derechos reservados.