2 Iniciación a Internet (I) Cómo navegar por Internet
Los navegadores
Los navegadores son programas que nos permiten navegar por la red de Internet, así como buscar y visualizar las páginas web.
Hay muchos navegadores; la mayoría de ellos se pueden descargar desde Internet de forma gratuita. Los más utilizados son:
Windows Internet Explorer (www.microsoft.com). Es el navegador más utilizado y es el propio del sistema operativo Windows.
Netscape (www.netscape.com). Fue uno de los navegadores más conocidos y utilizados. Actualmente ya se han dejado de desarrollar nuevas versiones.
Opera (www.opera.com). Éste es un navegador muy rápido que dispone de muchas opciones. Hay que destacar que incluye muchos idiomas, entre ellos el castellano, el catalán, el gallego y el vasco.
Mozilla Firefox (www.mozilla.org). Este navegador es un software libre y gratuito que incluye un gestor de correo electrónico, un creador de páginas web, chat y libreta de direcciones. Dispone de muchas opciones.
Cómo funcionan los navegadores
A modo de ejemplo explicaremos el funcionamiento de Windows Internet Explorer, pero hay que tener en cuenta que todos los navegadores tienen un funcionamiento muy similar.
Para empezar a navegar debemos abrir el programa. Recordamos que podemos hacerlo de las siguientes maneras:
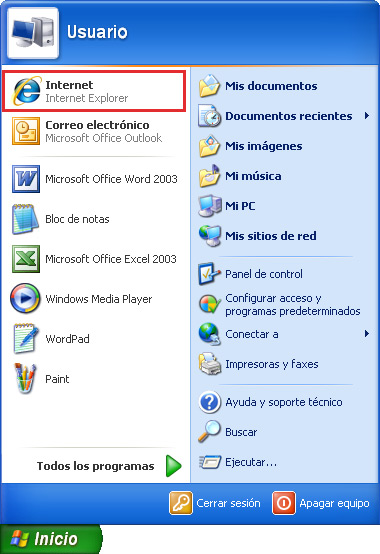
-
Desde el menú “Inicio” de la barra de tareas, haciendo un clic con el botón izquierdo del ratón sobre la opción “Internet Explorer”.
O bien podemos tener un icono en nuestro escritorio que nos permita acceder directamente al programa. En este caso debemos hacer doble clic con el botón izquierdo del ratón sobre el icono de Internet Explorer.

Una vez hayamos entrado en Windows Internet Explorer, veremos que la ventana contiene las partes básicas: barra de título, barra de estado, barras propias del programa y las barras de desplazamiento en caso de que éstas sean necesarias.
Por defecto, las últimas versiones de Windows Internet Explorer no muestran la barra de menús, que está oculta, pero sí que añaden a sus propias barras algunos menús que nos permiten realizar muchas opciones, como por ejemplo mostrar la barra de menús.
Otro aspecto útil de las últimas versiones es la organización de las páginas webs abiertas en pestañas dentro de una misma ventana. De esta manera podemos tener abiertas diversas páginas web pero sin que se deba tener una ventana diferente de Windows Internet Explorer para cada página web abierta.
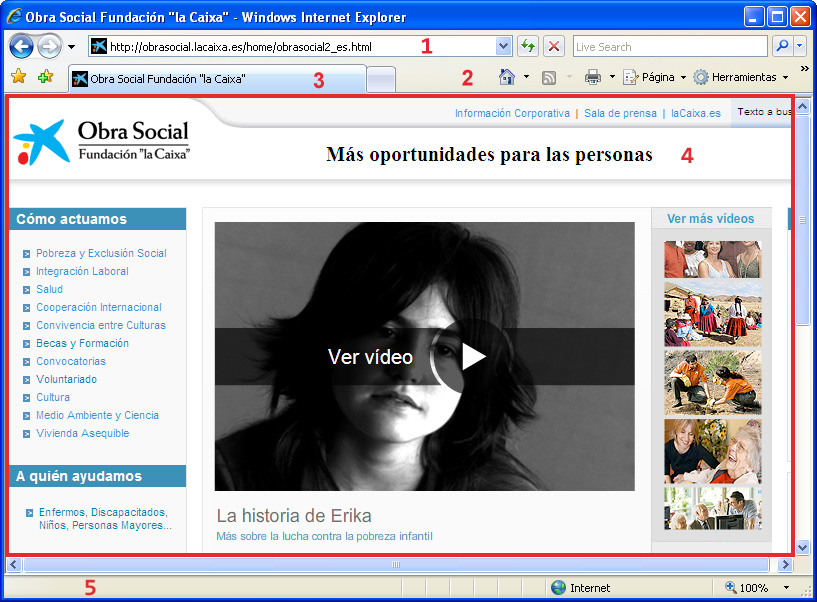
Barra de direcciones, botones de navegación y búsquedas. La barra de direcciones es el lugar donde se ven y se escriben los nombres de las páginas web que queremos visitar. También encontramos los botones de navegación entre páginas web visitadas, y una barra de búsquedas predeterminada por el proveedor de búsquedas “Live Search” de Windows.
Barra de botones y menús. Encontramos en forma de iconos y menús las acciones utilizadas más frecuentemente. En esta barra también nos van apareciendo, en forma de pestañas, las páginas web abiertas.
Pestaña de página web. Cada página web abierta está representada por una pestaña. Dentro de una misma ventana de Windows Internet Explorer podemos tener abiertas simultáneamente diversas páginas web, cada una representada por una pestaña. Todas las pestañas son independientes unas de las otras, de manera que podemos ir abriendo nuevas pestañas o cerrando otras sin perjudicar al resto de pestañas. En caso de que cerráramos la ventana de Windows Internet Explorer, se cerrarían todas las páginas web abiertas, eso sí, previa confirmación.
Área de visualización de páginas. Es la zona central de la ventana y donde vemos el contenido de la página web activa.
Barra de estado. Nos informa de cuál es el estado de nuestra conexión.
La barra de direcciones, botones de navegación y búsquedas

Esta barra contiene la barra de direcciones, una serie de botones que nos permiten navegar entre páginas visitadas dentro de la pestaña seleccionada y una barra de búsquedas. Los elementos de esta barra son los siguientes:

Atrás. Cuando pulsamos este botón, accedemos a la página web de donde provenimos, es decir, a la que teníamos en pantalla antes de acceder a la página donde nos encontramos en ese momento. Este botón está desactivado cuando abrimos la ventana del navegador y cuando abrimos una nueva pestaña dentro de la ventana.

Adelante. Nos lleva a la página siguiente, si es que antes hemos hecho clic sobre el botón para ir hacia atrás.

Listado. Despliega un listado que nos permite ir directamente a cualquiera de las páginas visitadas dentro de la pestaña seleccionada.

Barra de direcciones. Es el lugar donde se ven y se escriben los nombres de las páginas web que queremos visitar. Si hacemos clic sobre la flechita de la derecha de la barra de direcciones, nos aparece una lista con las últimas páginas web visitadas.

Actualizar. Nos vuelve a mostrar la página que tenemos en pantalla y nos actualiza los contenidos.

Detener. Si hacemos clic sobre este botón, la transferencia de información se detiene.

Barra de búsqueda. Es el lugar donde podemos escribir la búsqueda que queremos realizar, y el resultado se nos mostrará en la pestaña en la que nos encontramos. La búsqueda se realizará en el proveedor de búsquedas Live Search del Windows.
La barra de botones y menús

Esta barra contiene una serie de botones y menús que nos permiten seleccionar las opciones del navegador utilizadas más frecuentemente de una forma más rápida que desde la barra de menús, que recordamos que normalmente estará oculta. Los botones y menús que más se utilizan son los siguientes:

Centro de favoritos. Nos permite ver los favoritos y las fuentes que tengamos almacenados, y también el historial de páginas web visitadas.

Agregar a favoritos o suscribirse a una fuente. Nos permite agregar la página web que estamos visualizando a nuestros favoritos para acceder rápidamente a ella cuando nos interese, o nos permite suscribirnos a una fuente. Una fuente de una página web es el contenido publicado por la página web y que es susceptible de ser actualizado. Si estamos suscritos a una fuente de una página web, iremos recibiendo automáticamente las actualizaciones sin necesidad de tener que conectarnos a la página web.

Página principal. Si pulsamos sobre el dibujo de la parte izquierda del botón, accedemos a la página o páginas principales que se cargan cuando abrimos el navegador. Si pulsamos sobre la parte derecha del botón (flechita), accedemos al menú de página principal, donde podemos ver el listado de páginas principales que tenemos definidas y agregar, cambiar o sacar páginas principales.

Ver fuentes en esta página. Si el botón está activado, si pulsamos sobre el dibujo de la parte izquierda del botón, accedemos a la fuente de la página web y vemos los contenidos publicados por la página web; si pulsamos sobre la parte derecha del botón (flechita), accedemos al listado de las fuentes disponibles en la página web que estamos visualizando. Si la página web no dispone de fuentes, el botón estará desactivado (  ).
).

Imprimir. Si pulsamos sobre el dibujo de la parte izquierda del botón, enviamos a imprimir la página web que estamos visualizando. Si pulsamos sobre la parte derecha del botón (flechita), accedemos al menú de impresión, desde donde podemos imprimir, obtener una vista previa de la impresión y configurar la página.
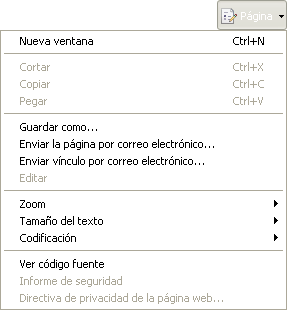
Menú “Página”. Nos muestra las opciones más importantes de los diferentes menús de la barra de menú convencional. En este menú se nos muestran opciones del menú “Archivo”, “Edición” y “Ver”.
La opción “Tamaño del texto” nos permite escoger las dimensiones del texto de la página web que estamos visitando. Los gráficos y las imágenes no cambian de tamaño.
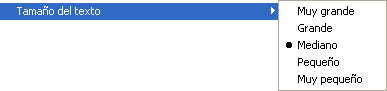
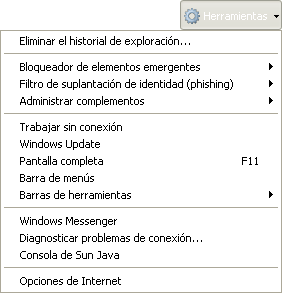
Menú “Herramientas”. Este menú nos enseña herramientas especiales que incorpora el programa (bloqueador de elementos emergentes, filtro de suplantación de identidad, administrar complementos, opciones de Internet, etc.).
Si queremos que la barra de menú aparezca para escoger una opción y que después desaparezca, tenemos que pulsar una vez la tecla “Alt” del teclado.
Si queremos que la barra de menús esté siempre visible, tenemos que seleccionar la opción “Barra de menús” del menú “Herramientas”.
Tanto si pulsamos la tecla “Alt” como si seleccionamos la opción “Barra de menús” del menú “Herramientas”, veremos la barra de menús en el navegador de la siguiente manera:

Hay que tener presente que las opciones de la barra de menús son similares en todos los navegadores.

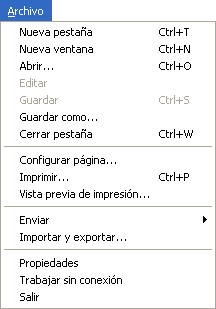
Menú “Archivo”. Nos muestra las opciones que afectan a la web a la que queremos acceder (abrir, guardar, imprimir, etc.).

Menú “Edición”. Nos muestra las acciones que podemos realizar en la web que estamos visualizando (copiar, pegar, seleccionar, buscar).
La opción “Buscar en esta página” nos permite buscar un texto concreto en la página en la que nos encontramos. La búsqueda se hace sobre el texto (no sobre imágenes ni gráficos).
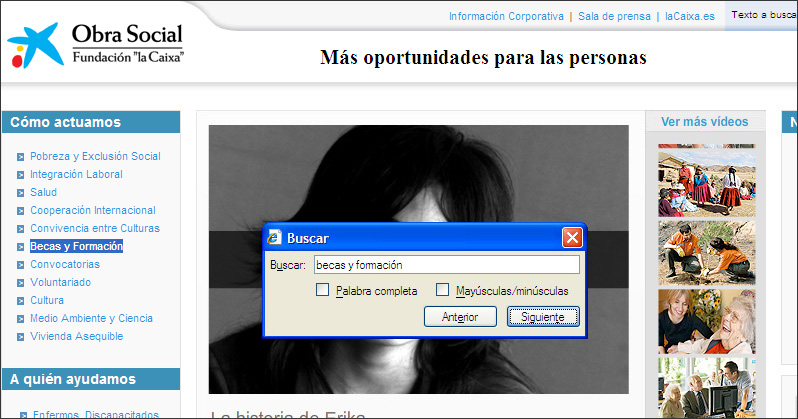
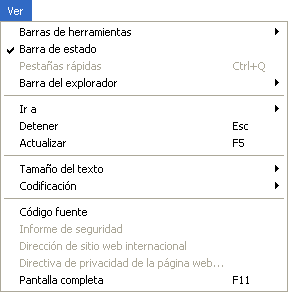
Menú “Ver”. Este menú contiene opciones relativas a lo que el programa nos enseña en pantalla (barras de herramientas, tamaño del texto, pantalla completa, etc.).
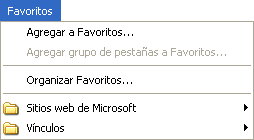
Menú “Favoritos”. Este menú permite que guardemos y organicemos las direcciones web que más nos interesan.
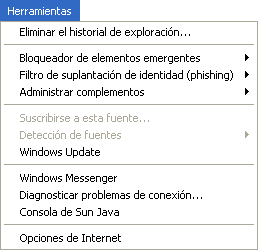
Menú “Herramientas”. Este menú nos enseña herramientas especiales que incorpora el programa (bloqueador de elementos emergentes, filtro de suplantación, administrar complementos, opciones de Internet, etc.).
Si accedemos a “Opciones de Internet”, podemos configurar nuestro navegador de forma personalizada, lo que incluye desde configurar la página principal hasta filtrar contenidos, pero debemos ir con mucho cuidado a la hora de seleccionar las opciones. Para acceder a las diferentes opciones, tenemos que hacer clic sobre la pestaña a la que queremos acceder.
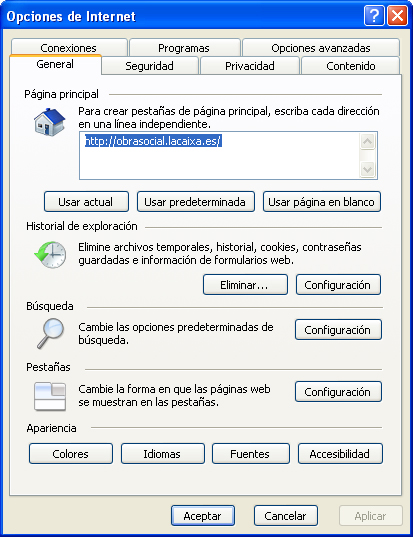
Una de las opciones que nos puede ser más útil es la de “Página principal”, donde encontramos una caja de texto en la que podemos escribir la dirección de la página web que más visitamos y hacer clic sobre la opción “Aceptar”. De esta forma, cada vez que abramos nuestro navegador y accedamos a Internet se nos abrirá directamente la página que hayamos indicado.
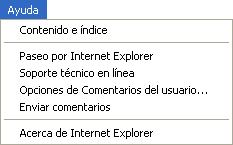
Menú “Ayuda”. Este menú nos permite consultar los temas de ayuda que incorpora Windows Internet Explorer.
La pestaña de página web
Cuando abrimos una ventana de Windows Internet Explorer, normalmente sólo aparecerá una única pestaña, es decir, una única página web abierta.

El título de la pestaña es el título de la página web, de esta manera es mucho más sencillo identificar qué página web de las que tenemos abiertas en la misma ventana queremos visualizar.
Si queremos abrir una nueva página web y que de esta manera aparezca otra pestaña, haremos clic sobre la pestaña pequeña que hay a la derecha de las pestañas abiertas.

A continuación, se nos abre una nueva página web, representada por una nueva pestaña, a la derecha de la que ya teníamos abierta. A la izquierda de las pestañas nos aparecen dos botones.

Cuando tenemos abierta más de una página web en la misma ventana, en la pestaña activa nos aparece una X que nos permite cerrar la página web activa. También nos aparecen dos botones en la parte izquierda de las pestañas que nos permiten hacer una vista previa  o ver un listado
o ver un listado  de todas las páginas web que tenemos abiertas.
de todas las páginas web que tenemos abiertas.


 Ir a la página anterior
Ir a la página anterior

 2009. Todos los derechos reservados.
2009. Todos los derechos reservados.