9 Veure les diapositives Exercicis
Veure les diapositives
Objectiu: Amb aquests exercicis pretenem que l’alumne assoleixi els coneixements d’aquest capítol i posi en pràctica els continguts que hem impartit.



Procediment: Obrir el programa PowerPoint. Farem un clic sobre el botó “Estilo” de la barra d’eines de format  per visualitzar el panell de tasques en mode “Estilo de la diapositiva - Plantillas de diseño”. Seleccionarem l’estil “Capas de cristal”.
per visualitzar el panell de tasques en mode “Estilo de la diapositiva - Plantillas de diseño”. Seleccionarem l’estil “Capas de cristal”.
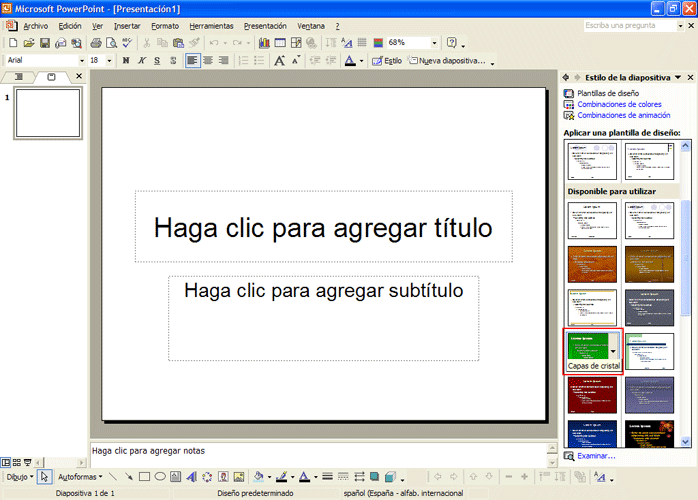
Ara escriurem a la diapositiva, farem clic sobre el quadre de títol on posa “Haga clic para agregar título” i escriurem “POWERPOINT”, farem clic sobre el quadre de subtítol on posa “Haga clic para agregar subtítulo” i escriurem “DIAPOSITIVA -1-”.
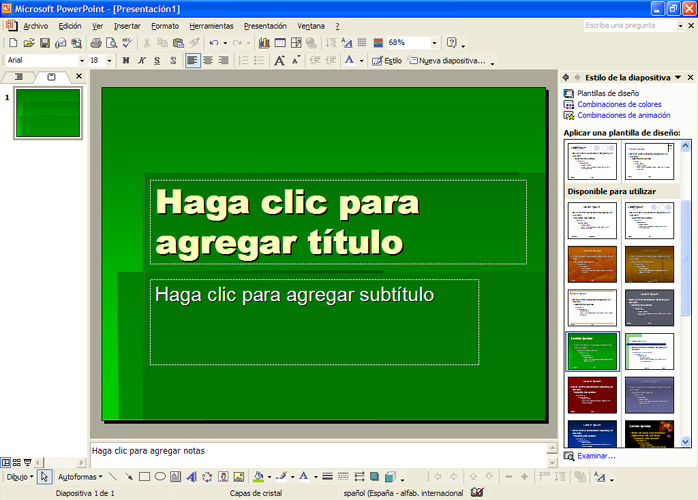
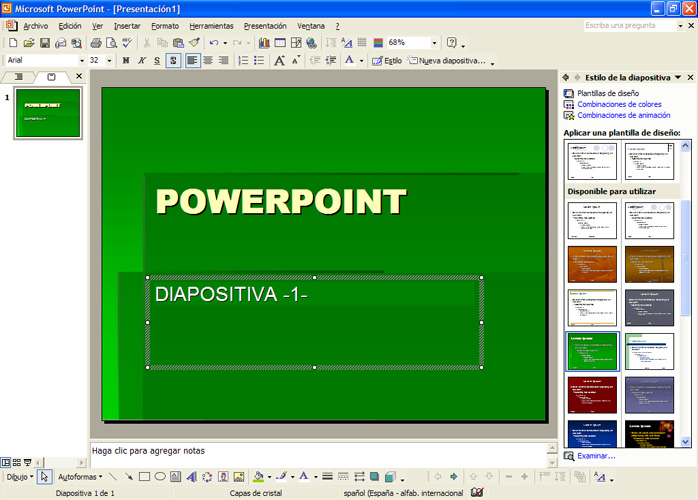
Ara inserirem una nova diapositiva, farem clic sobre el botó “Nueva diapositiva” situat a la barra d’eines de format.
Escriurem a la diapositiva, farem clic sobre el quadre de títol on posa “Haga clic para agregar título” i escriurem “POWERPOINT”, farem clic sobre el quadre de text on posa “Haga clic para agregar texto” i escriurem “DIAPOSITIVA -2-”.
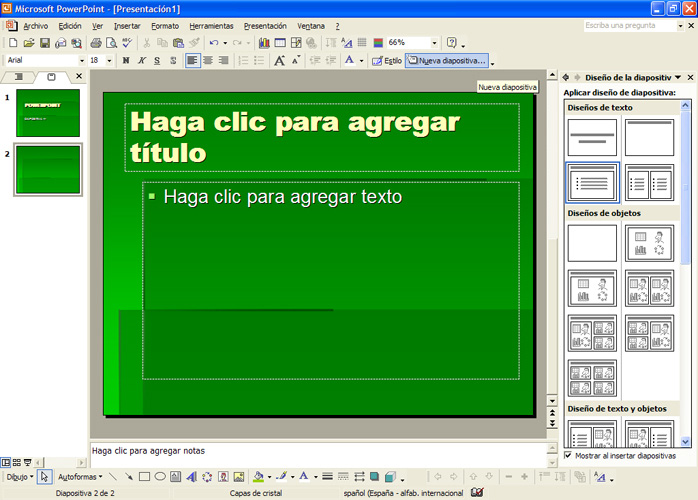
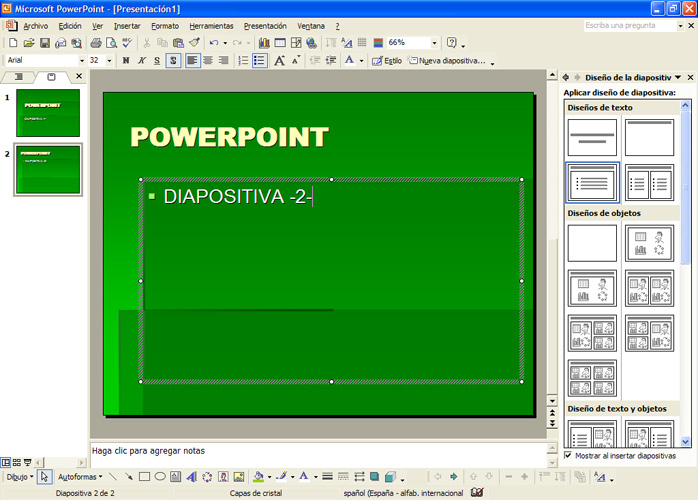
Inserirem una nova diapositiva, farem clic sobre el botó “Nueva diapositiva” situat a la barra d’eines de format.
Escriurem a la diapositiva, farem clic sobre el quadre de títol on posa “Haga clic para agregar título” i escriurem “POWERPOINT”, farem clic sobre el quadre de text on posa “Haga clic para agregar texto” i escriurem “DIAPOSITIVA -3-”.
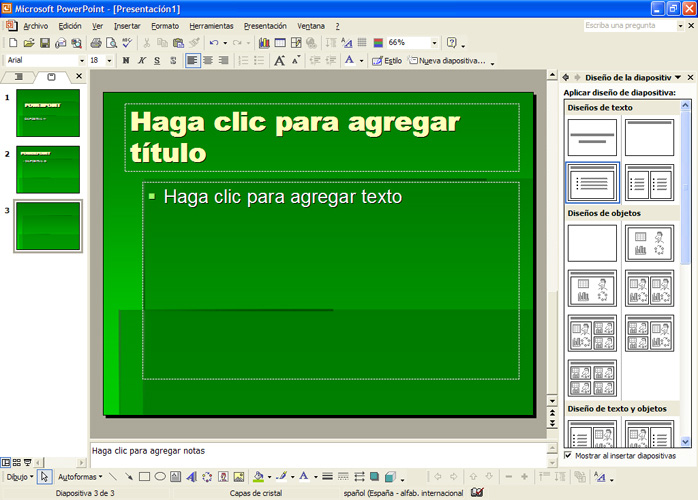
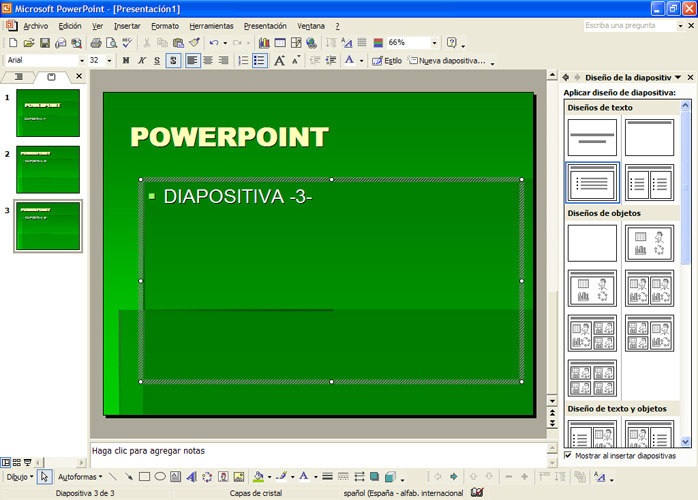
Visualitzarem aquesta presentació amb vista classificador de diapositives, farem clic sobre el menú “Ver” i seleccionarem l’opció “Clasificador de diapositivas”.
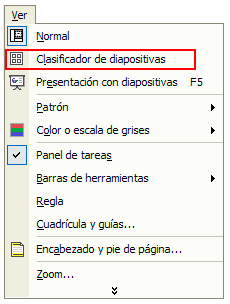
Fixeu-vos com desapareix l’àrea d’esquema i a l’àrea de treball veiem les diapositives en petit i tenim una visió global de la nostra presentació.
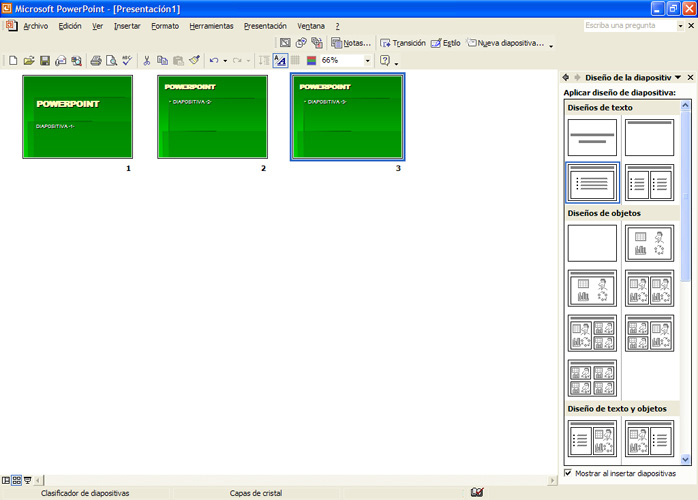
Ara tornarem a la vista normal, farem clic sobre el menú “Ver” i farem clic sobre l’opció “Normal”.
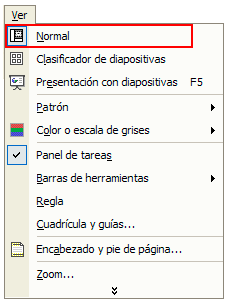
Fixeu-vos com amb “Vista Normal” visualitzem les diapositives en petit a l’àrea d’esquema i l’actual a l’àrea de treball.
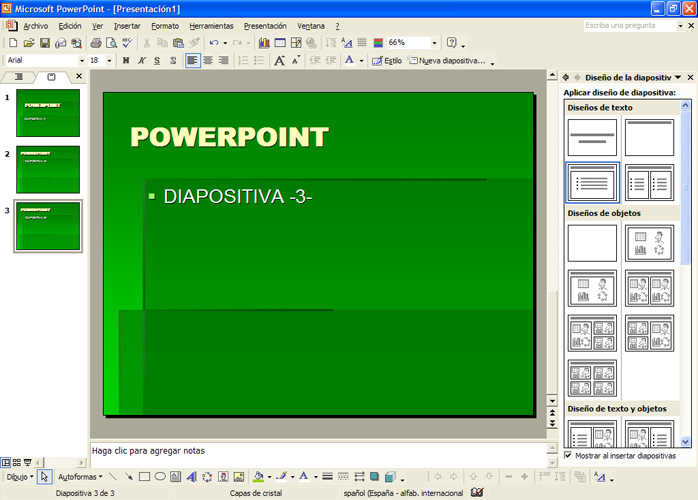
Inserirem una pel·lícula a la diapositiva “1”, i posteriorment visualitzarem la nostra presentació en mode presentació.
Per poder inserir una pel·lícula, primer seleccionarem des de l’àrea d’esquema la diapositiva “1”, farem clic sobre el menú “Insertar”, seleccionarem l’opció “Películas y sonidos” i seleccionarem “Película de la Galería multimedia...”.
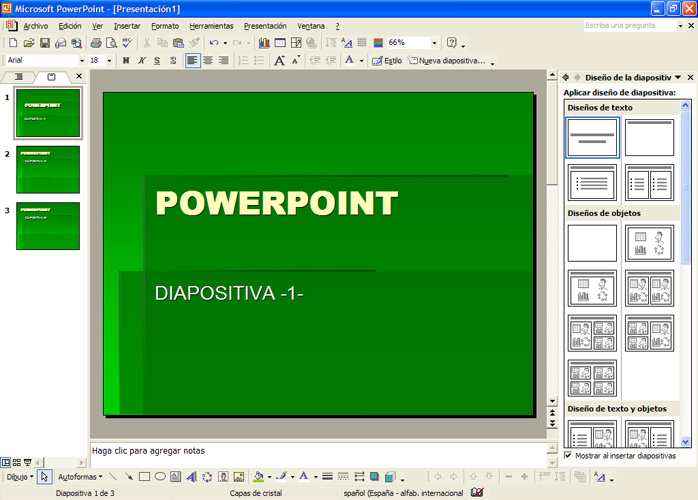
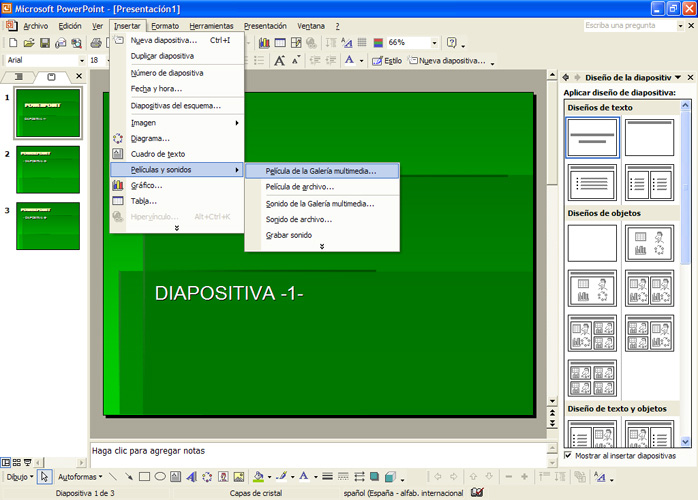
Veurem com el panell de tasques canvia a mode “Insertar imagen prediseñada” i des d’aquí seleccionarem la pel·lícula que volem inserir, nosaltres seleccionarem el “Clock”, vist i utilitzat en anteriors capítols, farem un clic sobre la imatge “Clock” i veurem com s’insereix a la nostra diapositiva.

Se’ns obrirà la finestra següent:

Farem clic sobre el botó “Sí” per tal que la pel·lícula es reprodueixi automàticament a la presentació (sense necessitat de fer-hi clic al damunt).
Veiem que la pel·lícula queda inserida enmig de la nostra presentació. Recordeu que per moure la imatge per la diapositiva ens haurem de situar amb el punter del ratolí sobre la imatge i quan el punter agafi forma de quatre fletxes  haurem de fer clic amb el botó esquerre del ratolí, arrossegar cap a la nova posició, en el nostre cas a la part inferior dreta, i deixar anar el botó del ratolí.
haurem de fer clic amb el botó esquerre del ratolí, arrossegar cap a la nova posició, en el nostre cas a la part inferior dreta, i deixar anar el botó del ratolí.
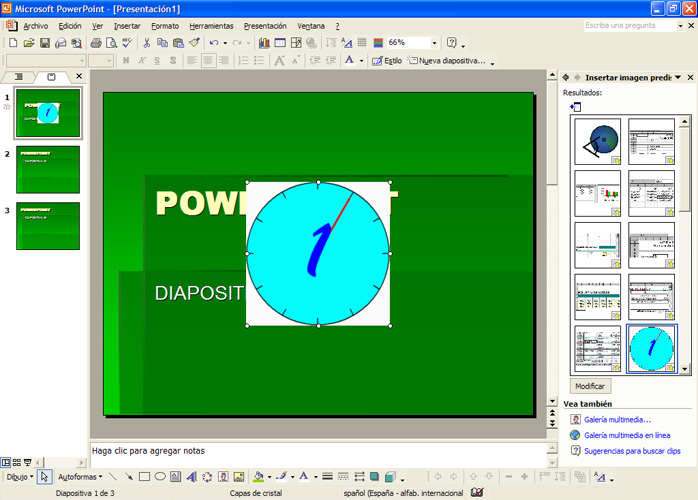
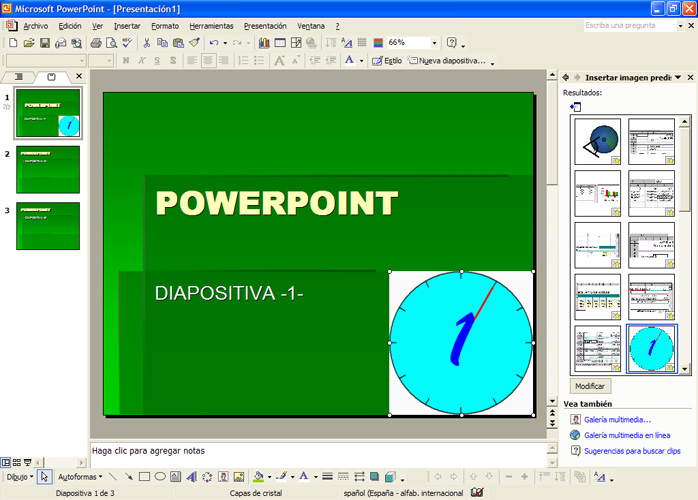
Premerem la tecla F5 per visualitzar la nostra presentació a mode presentació des de la diapositiva actual amb els efectes que prèviament hem programat. Fent clics amb el botó esquerre del ratolí anirem passant les diapositives i arribarem al final de la presentació. Un cop previsualitzada la nostra presentació tornarem al mode vista normal.
Guardarem la nostra presentació a “Mis Documentos” amb el nom de “Vistes”.
Us proposem que inseriu efectes d’animació i transicions a la presentació “Vistes” i després visualitzeu la presentació utilitzant els tres tipus de vistes. Finalment guardeu de nou la presentació a “Mis Documentos” amb el nom “Vistes2”.


 Anar al temari
Anar al temari
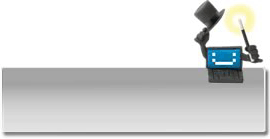

 2009. Tots els drets reservats.
2009. Tots els drets reservats.