7 Inserir imatges, sons i pel·lícules Inserir imatges
Per inserir imatges amb el PowerPoint el primer que farem serà obrir el programa i des del panell de tasques en mode “Diseño de la diapositiva” seleccionarem el disseny “En blanco”.
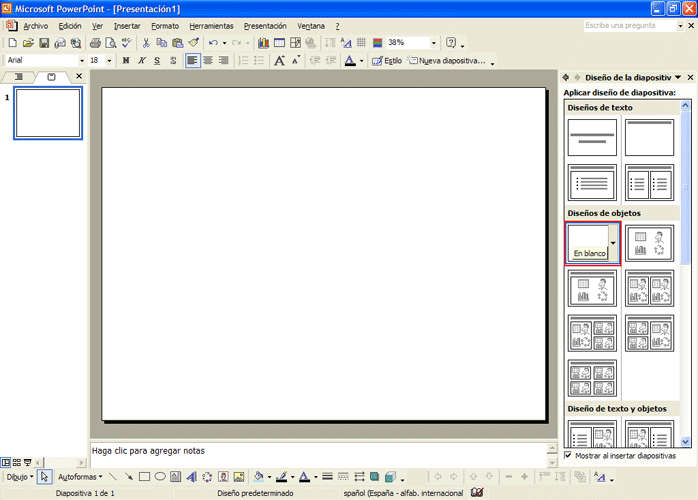
Ara inserirem una imatge de les que conté per defecte el PowerPoint, haurem de fer clic sobre el menú “Insertar” situat a la barra de menús, fer clic sobre l’opció “Imagen”, se’ns desplega un submenú i seleccionem l’opció “Imágenes prediseñadas...”.
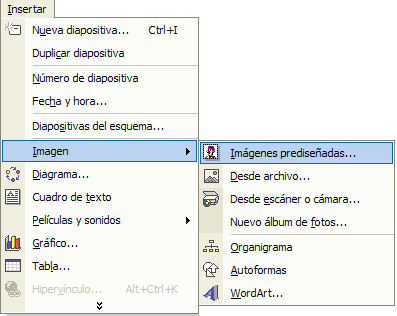
Veurem com el panell de tasques canvia a mode “Insertar imagen prediseñada” i des d’aquí seleccionarem la imatge que volem inserir.
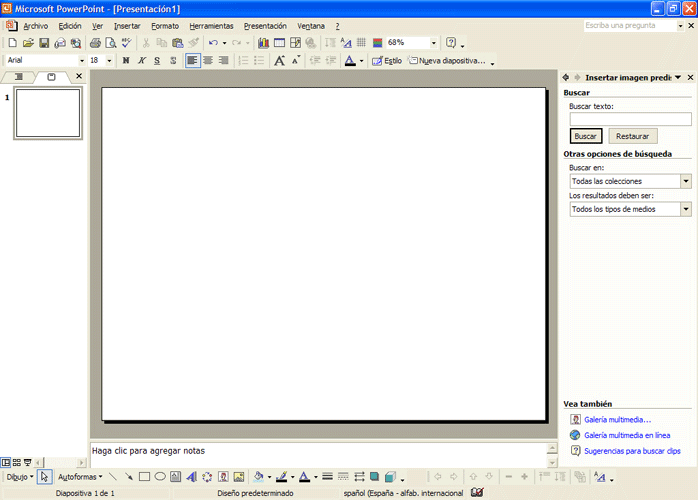
Vegem el panell de tasques:
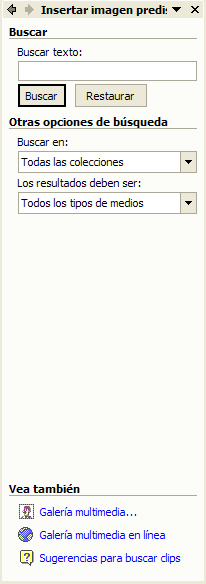
A l’apartat “Buscar” del panell de tasques trobem l’opció “Buscar texto:”, en aquest quadre escriurem la paraula clau del que volem trobar. Si el deixem en blanc ens mostrarà totes les imatges, sons o pel·lícules que per defecte conté el PowerPoint. Farem clic sobre el botó “Buscar” per indicar que ens ho mostri tot.
A l’apartat “Otras opciones de búsqueda”, a l’opció “Buscar en:”, farem clic sobre la fletxa de la dreta del quadre i s’obrirà un submenú on escollirem una de les opcions que determinaran el lloc on volem que ens busqui les nostres imatges, sons o pel·lícules. Per defecte ens busca a tots els llocs disponibles, “Mis colecciones”, “Colecciones de Office”, “Colecciones Web”.
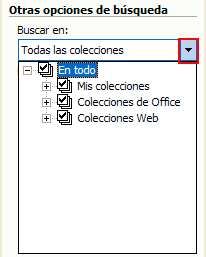
A l’apartat “Otras opciones de búsqueda”, a l’opció “Los resultados deben ser:” farem clic sobre la fletxa de la dreta del quadre i s’obrirà un submenú on escollirem el tipus d’arxiu que volem buscar. Per defecte ens mostra tots els mitjans disponibles, imatges, fotografies, pel·lícules i sons.
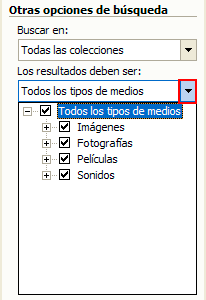
A l’apartat “Buscar” del panell de tasques, opció “Buscar texto:”, escriurem “ordenador”, a l’apartat “Los resultados deben ser:” farem clic sobre la fletxa de la dreta del quadre i s’obrirà un submenú on deixarem seleccionada l’opció “Imágenes”, finalment farem clic sobre el botó “Buscar”.
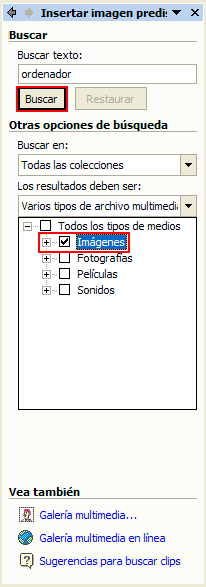
Veiem com el PowerPoint ens mostra totes les imatges disponibles amb motiu “ordenador”.
Cal tenir en compte que les imatges que veiem disponibles depenen del sistema operatiu amb què treballem i de la versió del PowerPoint. Si no teniu alguna d’aquestes imatges, sons o pel·lícules, practiqueu seguint el mateix procediment amb alguna altra.
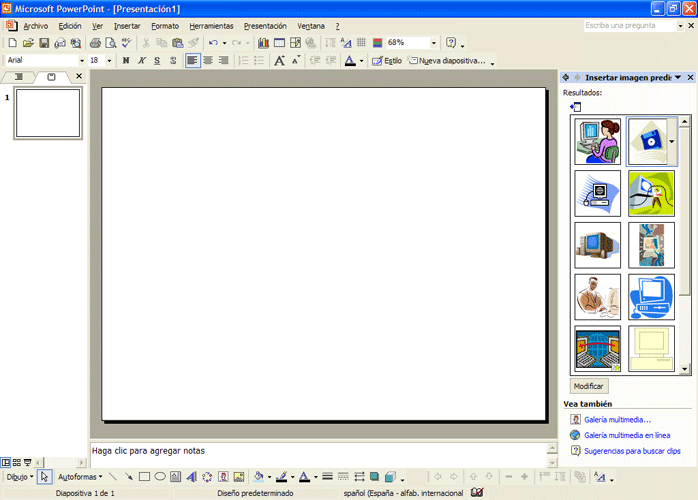
Farem ús de la barra de desplaçament vertical per poder veure totes les imatges disponibles, fent clic sobre les fletxes que apareixen als extrems.
Per inserir la imatge podem fer-ho de dues maneres:
-
Fent un clic sobre la imatge desitjada, en aquest cas seleccionarem:

-
Fent un clic sobre la fletxa de la dreta de la imatge, s’obrirà un menú on seleccionarem l’opció “Insertar”.

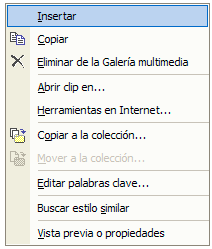
Veurem com queda inserida en el centre de la diapositiva.
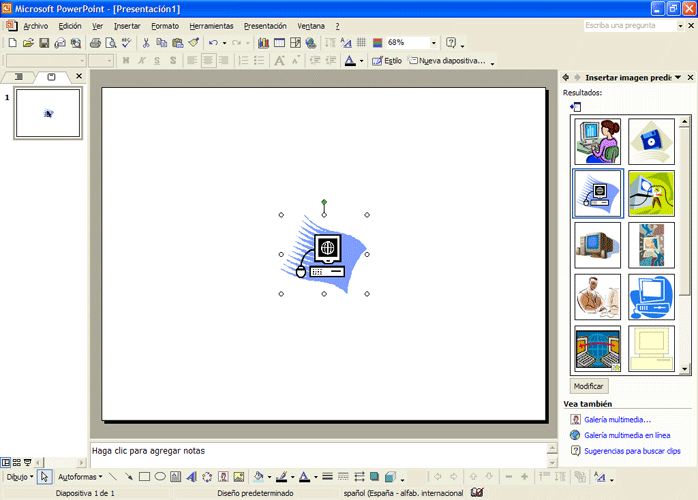
Recordeu que si ens situem amb el punter del ratolí sobre l’extrem de la imatge seleccionada el punter agafa forma de dues fletxes  , això indica que ens permet fer més gran o més petita la imatge, nosaltres farem més gran la imatge inserida fent clic amb el botó esquerre del ratolí sobre el punt extrem, arrossegant cap a l’extrem dret i deixarem anar el botó del ratolí.
, això indica que ens permet fer més gran o més petita la imatge, nosaltres farem més gran la imatge inserida fent clic amb el botó esquerre del ratolí sobre el punt extrem, arrossegant cap a l’extrem dret i deixarem anar el botó del ratolí.
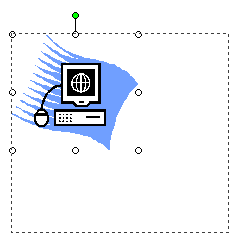
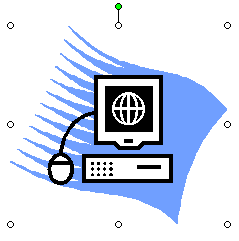
Finalment veurem:
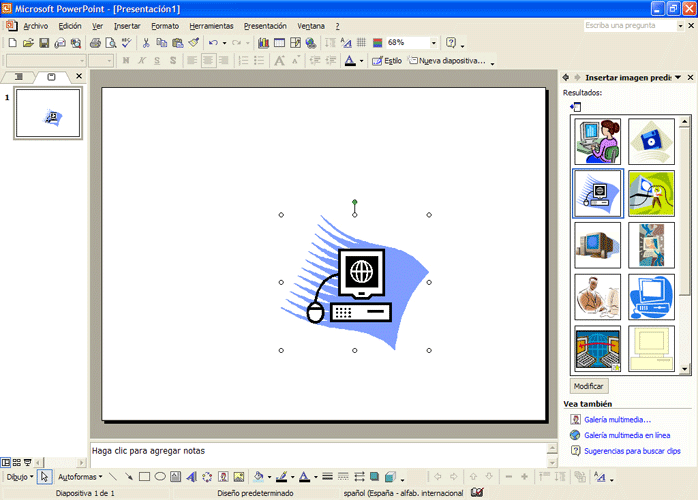
Recordeu que per moure la imatge per la diapositiva ens haurem de situar amb el punter del ratolí al damunt de la imatge i quan el punter agafi forma de quatre fletxes  haurem de fer clic amb el botó esquerre del ratolí, arrossegar cap a la nova posició i deixar anar el botó del ratolí.
haurem de fer clic amb el botó esquerre del ratolí, arrossegar cap a la nova posició i deixar anar el botó del ratolí.
Inserir imatges des d’arxiu
El PowerPoint també ens ofereix la possibilitat d’inserir imatges des d’altres arxius, haurem d’accedir al menú “Insertar”, seleccionarem l’opció ”Imagen” i farem clic sobre “Desde archivo...”.
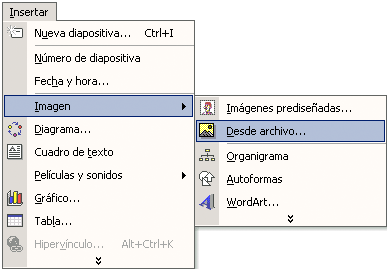
Se’ns obrirà la finestra següent i haurem de buscar on tenim el nostre arxiu.
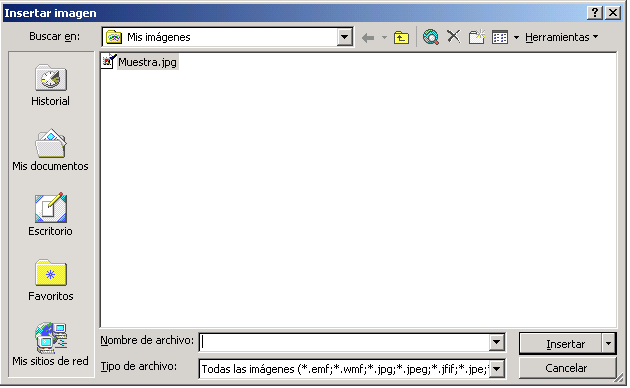
A “Buscar en” farem un clic a la fletxeta de la banda dreta i se’ns desplegaran les diferents opcions, buscarem el nostre arxiu i farem clic sobre el botó “Insertar”.
Saps que...?
El PowerPoint ens permet inserir imatges predissenyades, sons i pel•lícules per animar les nostres presentacions.





 Anar a la pàgina anterior
Anar a la pàgina anterior

 2009. Tots els drets reservats.
2009. Tots els drets reservats.