6 La barra de dibuix Dibuixar línies rectes, fletxes, rectangles, el·lipses, cercles i autoformes
Per començar a treballar amb la barra de dibuix el primer que farem serà obrir el programa i seleccionarem el disseny “En blanco”.
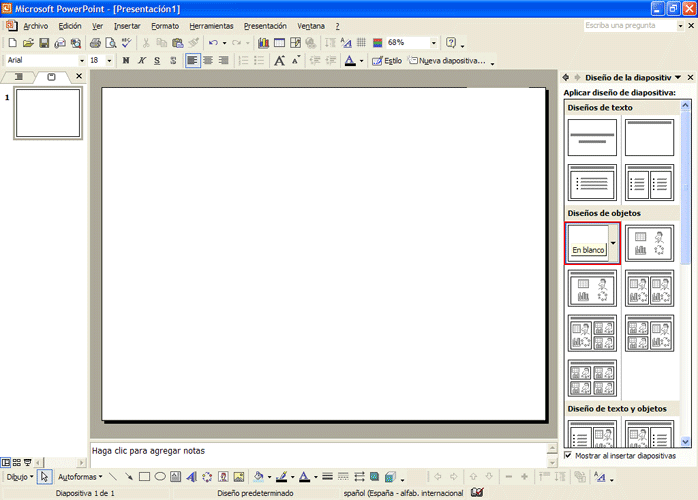
Recordeu que la barra de dibuix està situada sota l’àrea de treball.

Primer començarem a dibuixar línies rectes, farem clic sobre el botó “Línea”  situat a la barra de dibuix. Amb el cursor del ratolí ens situarem sobre l’àrea de treball, farem clic amb el botó esquerre del ratolí on vulguem inserir l’inici de línia, en el nostre cas a l’extrem superior esquerre, i sense deixar de prémer el botó arrossegarem cap a la direcció que vulguem per crear la línia recta. Nosaltres ho farem en diagonal, deixarem anar el botó esquerre i veurem el resultat a l’àrea de treball.
situat a la barra de dibuix. Amb el cursor del ratolí ens situarem sobre l’àrea de treball, farem clic amb el botó esquerre del ratolí on vulguem inserir l’inici de línia, en el nostre cas a l’extrem superior esquerre, i sense deixar de prémer el botó arrossegarem cap a la direcció que vulguem per crear la línia recta. Nosaltres ho farem en diagonal, deixarem anar el botó esquerre i veurem el resultat a l’àrea de treball.
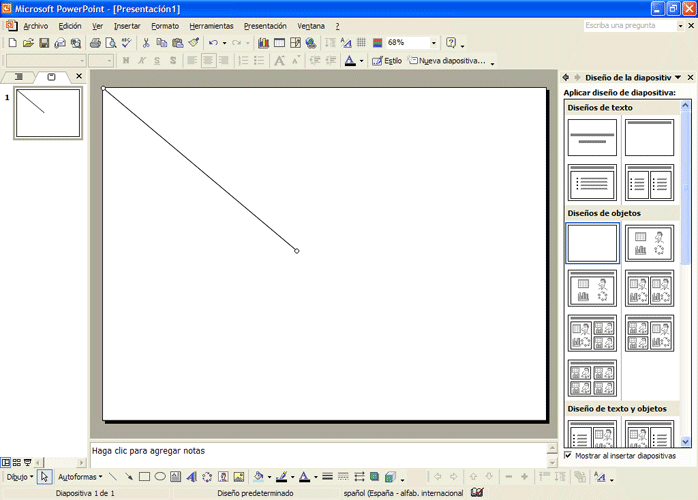
Un cop inserida la línia, aquesta queda seleccionada i, per tant, podem definir-ne la forma.
Si ens situem amb el punter del ratolí sobre l’extrem de la línia creada, el punter agafa forma de dues fletxes  , això indica que ens permet allargar o disminuir la mida de la línia i donar-li inclinació. Farem clic amb el botó esquerre del ratolí, arrossegarem cap a l’extrem superior esquerre per escurçar la línia i deixarem anar el botó del ratolí.
, això indica que ens permet allargar o disminuir la mida de la línia i donar-li inclinació. Farem clic amb el botó esquerre del ratolí, arrossegarem cap a l’extrem superior esquerre per escurçar la línia i deixarem anar el botó del ratolí.
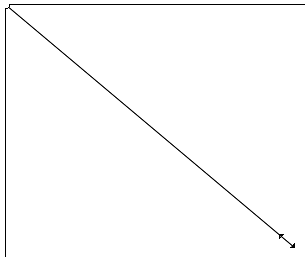
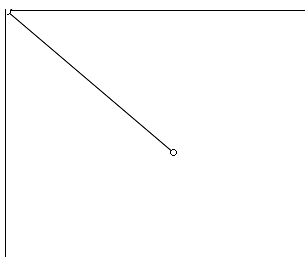
Ara ens situarem amb el punter del ratolí sobre la línia creada, el punter agafa forma de quatre fletxes  , això indica que ens permet moure la línia de lloc. Farem clic amb el botó esquerre del ratolí, arrossegarem la línia cap al centre de la diapositiva i deixarem anar el botó del ratolí.
, això indica que ens permet moure la línia de lloc. Farem clic amb el botó esquerre del ratolí, arrossegarem la línia cap al centre de la diapositiva i deixarem anar el botó del ratolí.
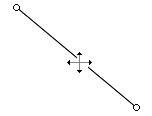
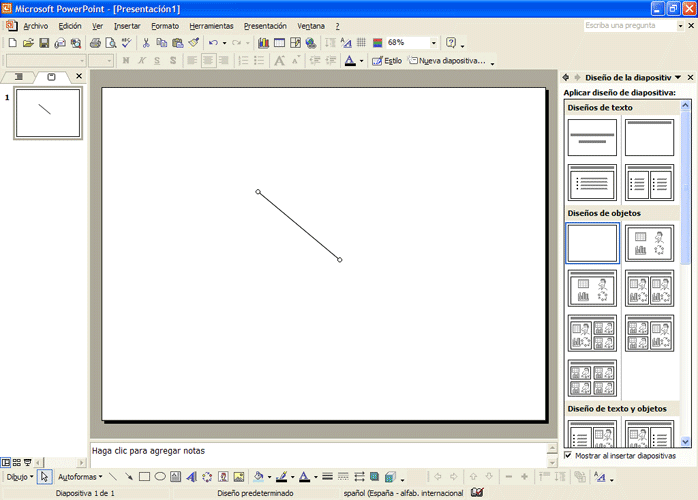
Cada cop que vulguem inserir una línia haurem de seguir el mateix procediment.
Us proposem que, seguint el mateix procediment, inseriu una línia recta a l’extrem superior dret en diagonal, com a la imatge següent.
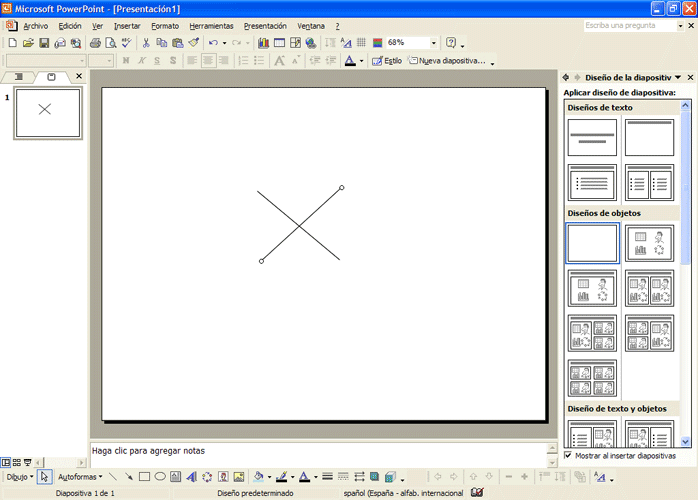
Ara crearem fletxes, farem clic sobre el botó “Flecha”  situat a la barra de dibuix.
situat a la barra de dibuix.
Amb el cursor del ratolí ens situarem sobre l’àrea de treball, farem clic amb el botó esquerre del ratolí on vulguem inserir l’inici de la fletxa. En el nostre cas a l’extrem superior esquerre dibuixarem una fletxa horitzontal i sense deixar de prémer el botó, arrossegarem cap a la direcció que vulguem crear la fletxa i deixarem anar el botó esquerre.
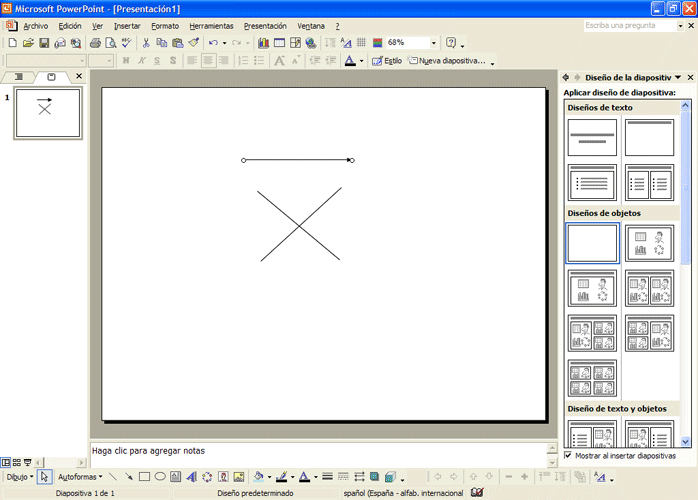
Un cop inserida la fletxa, aquesta queda seleccionada i, per tant, podem definir-ne la forma.
Si ens situem amb el punter del ratolí sobre l’extrem de la fletxa creada, el punter agafa forma de dues fletxes  , això indica que ens permet allargar o disminuir la mida de la fletxa i donar-li inclinació. Farem clic amb el botó esquerre del ratolí, arrossegarem cap a l’extrem dret per allargar la fletxa i deixarem anar el botó del ratolí.
, això indica que ens permet allargar o disminuir la mida de la fletxa i donar-li inclinació. Farem clic amb el botó esquerre del ratolí, arrossegarem cap a l’extrem dret per allargar la fletxa i deixarem anar el botó del ratolí.


Ara ens situarem amb el punter del ratolí sobre la fletxa creada, el punter agafa forma de quatre fletxes  , això indica que ens permet moure la línia de lloc. Farem clic amb el botó esquerre del ratolí, arrossegarem la fletxa cap a la part inferior de la diapositiva i deixarem anar el botó del ratolí.
, això indica que ens permet moure la línia de lloc. Farem clic amb el botó esquerre del ratolí, arrossegarem la fletxa cap a la part inferior de la diapositiva i deixarem anar el botó del ratolí.
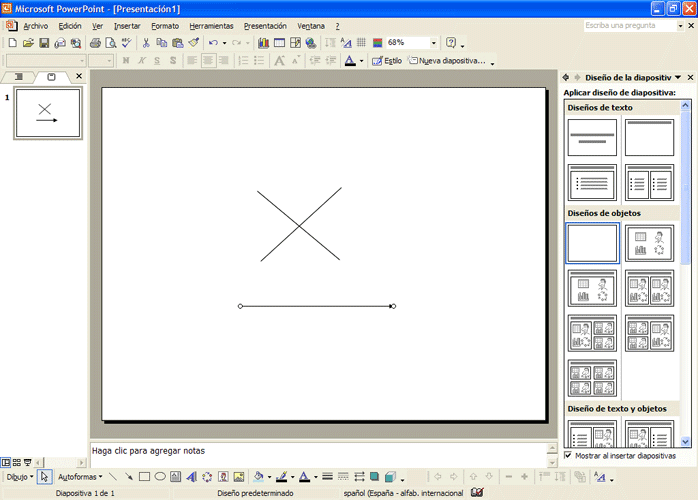
Cada cop que vulguem inserir una fletxa haurem de seguir el mateix procediment.
Us proposem que, seguint el mateix procediment, inseriu una fletxa a la part superior de la diapositiva, com a la imatge següent.
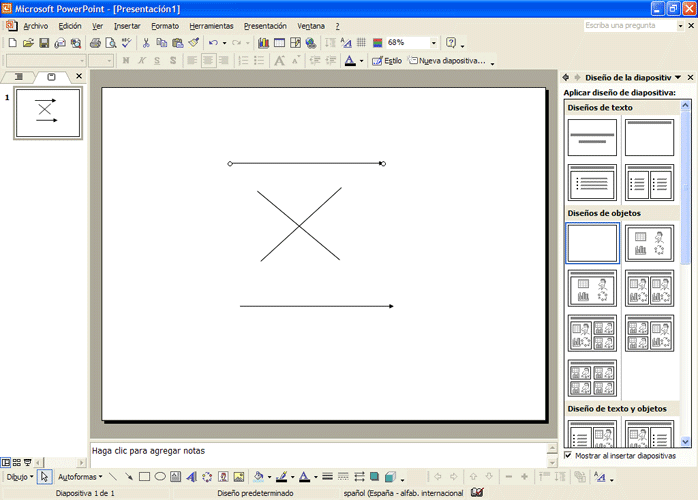
Ara crearem rectangles, farem clic sobre el botó “Rectángulo”  situat a la barra de dibuix.
situat a la barra de dibuix.
Amb el cursor del ratolí ens situarem sobre l’àrea de treball, farem clic amb el botó esquerre del ratolí on vulguem inserir l’inici del rectangle, el dibuixarem a l’extrem superior dret i sense deixar de prémer el botó arrossegarem cap a la direcció que vulguem crear el rectangle i deixarem anar el botó esquerre. Veurem com queda inserit el rectangle amb color de fons predefinit.
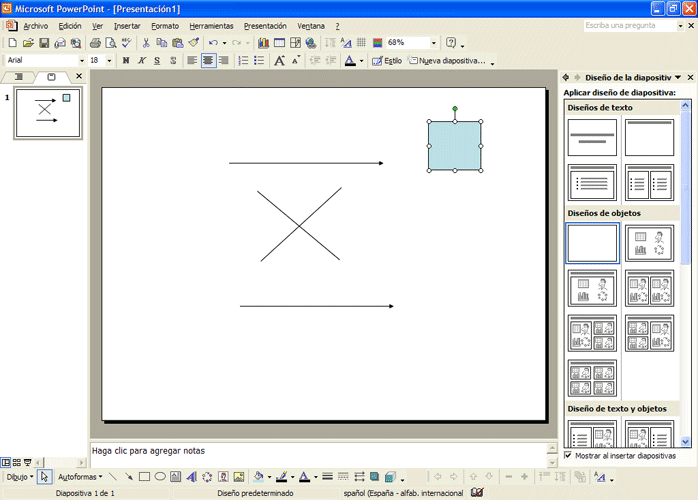
Un cop inserit el rectangle, aquest queda seleccionat i, per tant, podem definir-ne la forma.
Si ens situem amb el punter del ratolí sobre l’extrem del rectangle creat, el punter agafa forma de dues fletxes  , això indica que ens permet fer més gran o més petita la mida del rectangle. Farem clic amb el botó esquerre del ratolí, arrossegarem cap a l’extrem dret per fer-lo més gran i deixarem anar el clic del ratolí.
, això indica que ens permet fer més gran o més petita la mida del rectangle. Farem clic amb el botó esquerre del ratolí, arrossegarem cap a l’extrem dret per fer-lo més gran i deixarem anar el clic del ratolí.
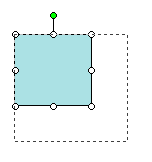
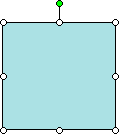
Ara ens situarem amb el punter del ratolí sobre el rectangle creat, el punter agafa forma de quatre fletxes  , això indica que ens permet moure el rectangle de lloc. Farem clic amb el botó esquerre del ratolí, l’arrossegarem cap a l’extrem superior esquerre de la diapositiva i deixarem anar el botó del ratolí.
, això indica que ens permet moure el rectangle de lloc. Farem clic amb el botó esquerre del ratolí, l’arrossegarem cap a l’extrem superior esquerre de la diapositiva i deixarem anar el botó del ratolí.
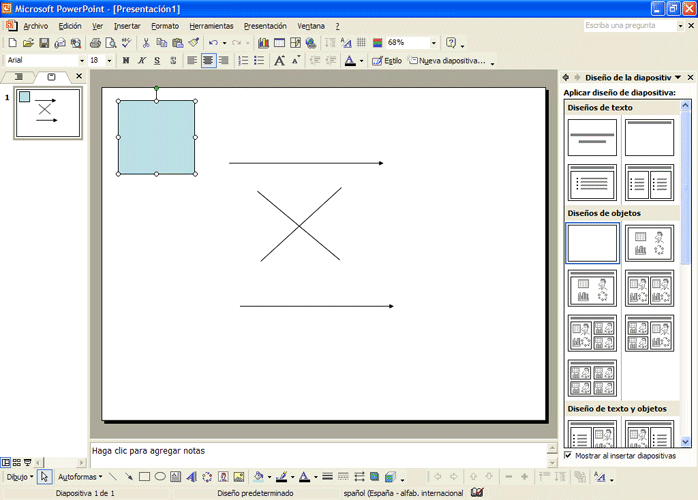
Cada cop que vulguem inserir un rectangle haurem de seguir el mateix procediment.
Prement la tecla de majúscules a l’hora de crear un rectangle, forcem que la figura dibuixada sigui un quadrat.
Us proposem que, seguint el mateix procediment, inseriu un rectangle a la part superior dreta de la diapositiva, com a la imatge següent.
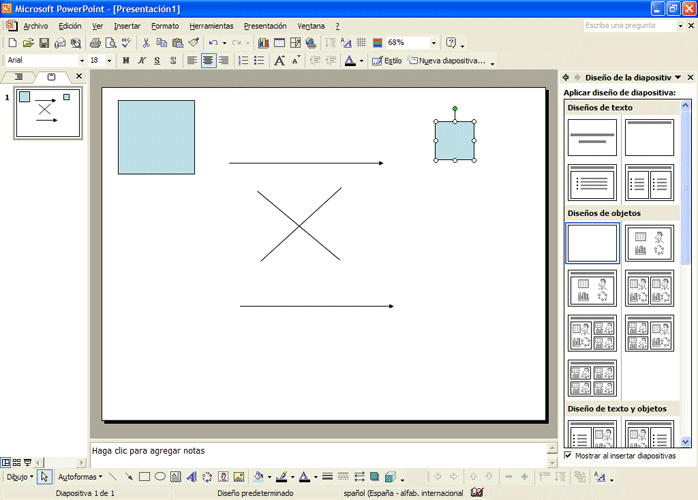
Ara crearem una el·lipse, farem clic sobre el botó “Elipse”  situat a la barra de dibuix.
situat a la barra de dibuix.
Amb el cursor del ratolí ens situarem sobre l’àrea de treball, farem clic amb el botó esquerre del ratolí on vulguem inserir l’inici de l’el·lipse, la dibuixarem a l’extrem inferior dret de la diapositiva i sense deixar de prémer el botó arrossegarem cap a la direcció que vulguem crear l’el·lipse i deixarem anar el botó esquerre. Veurem com queda inserida amb color de fons predefinit.
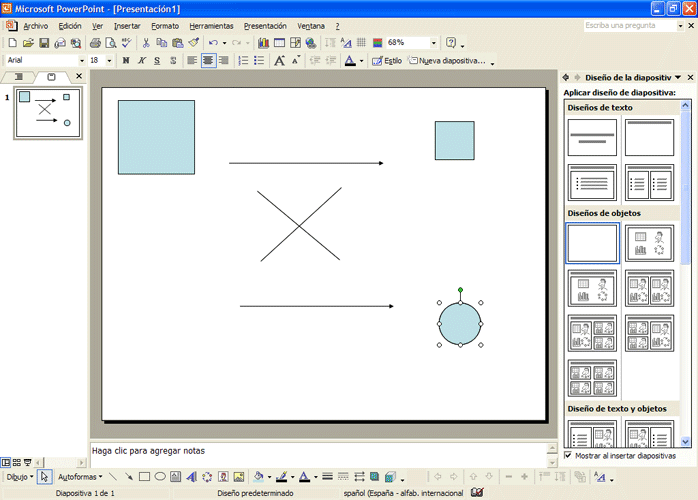
Un cop inserida l’el·lipse, aquesta queda seleccionada i, per tant, podem definir-ne la forma.
Si ens situem amb el punter del ratolí sobre l’extrem de l’el·lipse, el punter agafa forma de dues fletxes  , això indica que ens permet fer més gran o més petita l’el·lipse, farem clic amb el botó esquerre del ratolí, arrossegarem cap a l’extrem dret per fer-la més gran i deixarem anar el botó del ratolí.
, això indica que ens permet fer més gran o més petita l’el·lipse, farem clic amb el botó esquerre del ratolí, arrossegarem cap a l’extrem dret per fer-la més gran i deixarem anar el botó del ratolí.
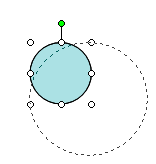
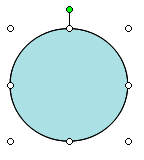
Ara ens situarem amb el punter del ratolí sobre l’el·lipse creada, el punter agafa forma de quatre fletxes  , això indica que ens permet moure-la de lloc. Farem clic amb el botó esquerre del ratolí, l’arrossegarem cap a l’extrem inferior esquerre de la diapositiva i deixarem anar el botó del ratolí.
, això indica que ens permet moure-la de lloc. Farem clic amb el botó esquerre del ratolí, l’arrossegarem cap a l’extrem inferior esquerre de la diapositiva i deixarem anar el botó del ratolí.
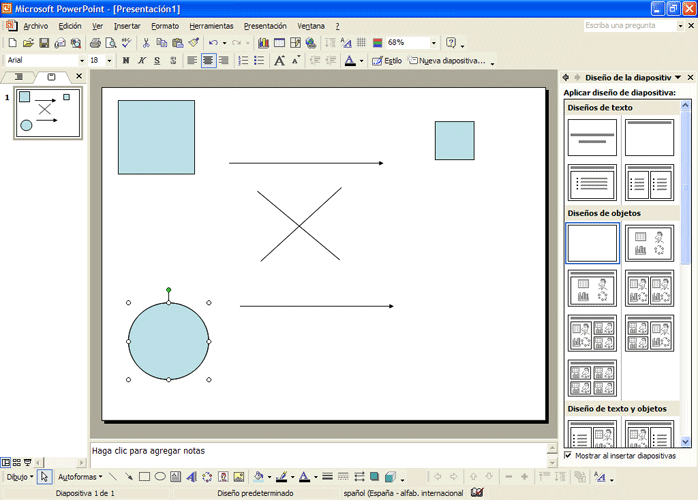
Cada cop que vulguem inserir una el·lipse haurem de seguir el mateix procediment.
Prement la tecla de majúscules a l’hora de crear l’el·lipse, forcem que la figura dibuixada sigui un cercle.
Us proposem que, seguint el mateix procediment, inseriu una el·lipse a la part inferior dreta de la diapositiva, com a la imatge següent.
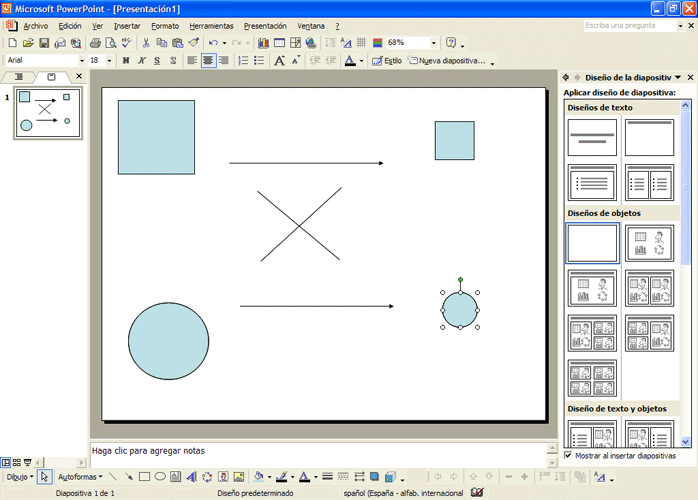
També podem inserir autoformes. Primer inserirem una nova diapositiva a la nostra presentació, recordeu que per fer-ho farem clic sobre el botó “Nueva diapositiva...” situat a la barra d’eines de format i seleccionarem el disseny “En blanco”  .
.
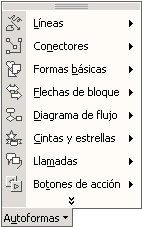
Per inserir una autoforma farem clic sobre el botó “Autoformas”  situat a la barra d’eines de dibuix.
situat a la barra d’eines de dibuix.
Se’ns obre un menú on, fent clic sobre una de les opcions, s’obrirà un submenú amb subopcions.
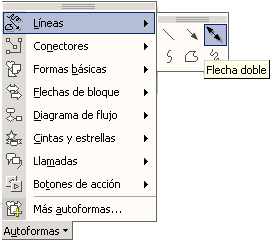
Seleccionem l’opció “Líneas”, s’obre un submenú on seleccionarem la subopció “Flecha doble”.
Amb el cursor del ratolí ens situarem sobre l’àrea de treball, farem clic amb el botó esquerre del ratolí on vulguem inserir l’inici de la fletxa, en el nostre cas a l’extrem superior esquerre i sense deixar de prémer el botó arrossegarem cap a la direcció que vulguem per crear la línia recta, nosaltres ho farem en diagonal, deixarem anar el botó esquerre i la veurem a l’àrea de treball.
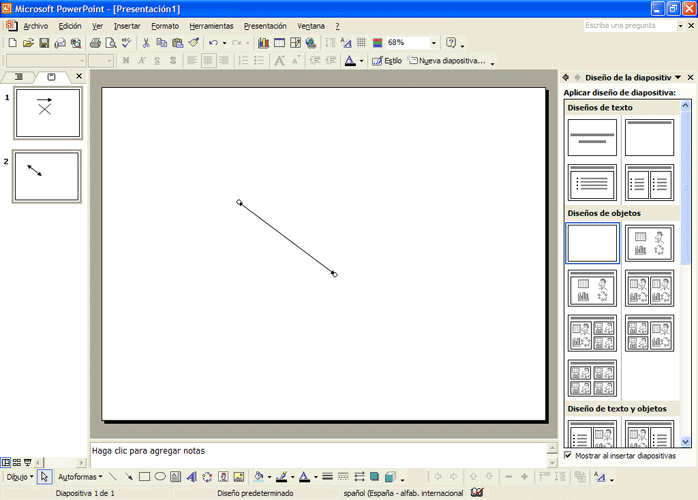
Un cop inserida l’autoforma, aquesta queda seleccionada i, per tant, podem definir-ne la forma.
Si ens situem amb el punter del ratolí sobre l’extrem de la fletxa creada, el punter agafa forma de dues fletxes  , això indica que ens permet allargar o disminuir la mida de la fletxa i donar-li inclinació. Farem clic amb el botó esquerre del ratolí, arrossegarem cap a l’extrem superior esquerre per escurçar la fletxa i deixarem anar el botó del ratolí.
, això indica que ens permet allargar o disminuir la mida de la fletxa i donar-li inclinació. Farem clic amb el botó esquerre del ratolí, arrossegarem cap a l’extrem superior esquerre per escurçar la fletxa i deixarem anar el botó del ratolí.
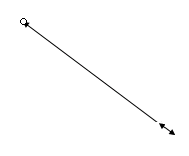
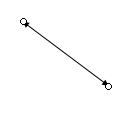
Ara ens situarem amb el punter del ratolí sobre la fletxa creada, el punter agafa forma de quatre fletxes  , això indica que ens permet moure-la de lloc. Farem clic amb el botó esquerre del ratolí, arrossegarem la línia cap a la part inferior dreta de la diapositiva i deixarem anar el botó del ratolí.
, això indica que ens permet moure-la de lloc. Farem clic amb el botó esquerre del ratolí, arrossegarem la línia cap a la part inferior dreta de la diapositiva i deixarem anar el botó del ratolí.
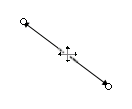
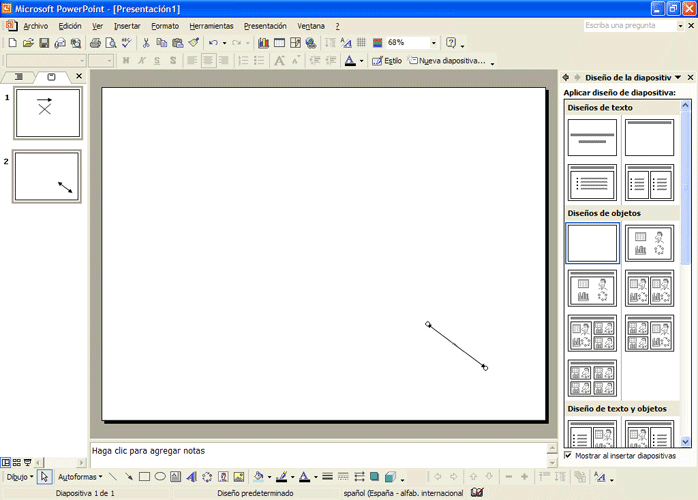
Ara inserirem una autoforma amb forma de sol. Farem clic sobre el botó “Autoformas” situat a la barra d’eines de dibuix, seleccionarem l’opció “Formas básicas” del menú, s’obrirà un submenú amb subopcions i seleccionarem l’opció “Sol”.
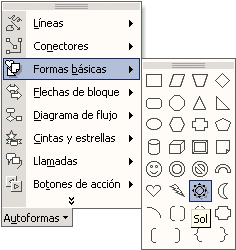
Amb el cursor del ratolí ens situarem sobre l’àrea de treball, farem clic amb el botó esquerre del ratolí on vulguem inserir l’autoforma, nosaltres ho farem a l’extrem superior dret de la diapositiva. Veurem com queda inserida a l’àrea de treball.
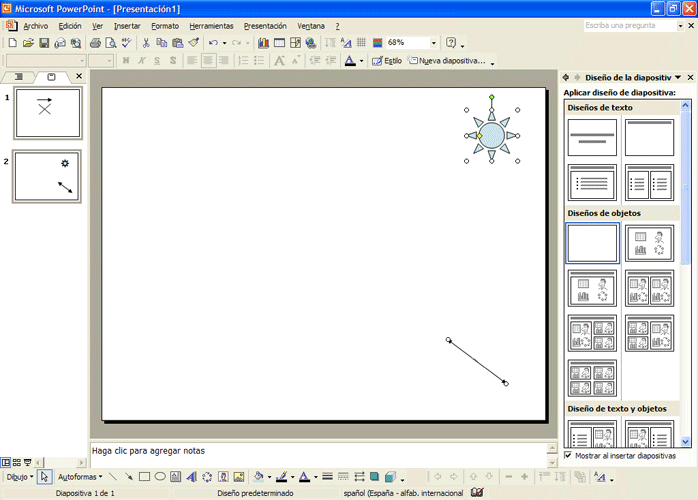
Un cop inserida l’autoforma, aquesta queda seleccionada i, per tant, podem definir-ne la forma. Si ens situem amb el punter del ratolí sobre el punt de l’extrem que es crea en seleccionar l’autoforma, el punter agafa forma de dues fletxes  , això indica que ens permet definir la mida de l’autoforma. Farem clic amb el botó esquerre del ratolí sobre aquest punt, arrossegarem cap a l’extrem superior esquerre per escurçar la línia i deixarem anar el botó del ratolí.
, això indica que ens permet definir la mida de l’autoforma. Farem clic amb el botó esquerre del ratolí sobre aquest punt, arrossegarem cap a l’extrem superior esquerre per escurçar la línia i deixarem anar el botó del ratolí.
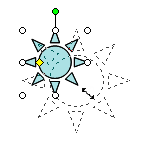
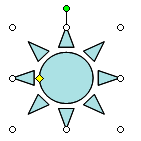
Prement la tecla de majúscules a l’hora de crear l’autoforma, forcem que la figura dibuixada sigui rodona i proporcionada.
Ara ens situarem amb el punter del ratolí sobre l’autoforma de sol creada, el punter agafa forma de quatre fletxes  , això indica que ens permet moure-la de lloc. Hi farem clic al damunt amb el botó esquerre del ratolí, l’arrossegarem cap a l’extrem esquerre de la diapositiva i deixarem anar el botó del ratolí.
, això indica que ens permet moure-la de lloc. Hi farem clic al damunt amb el botó esquerre del ratolí, l’arrossegarem cap a l’extrem esquerre de la diapositiva i deixarem anar el botó del ratolí.
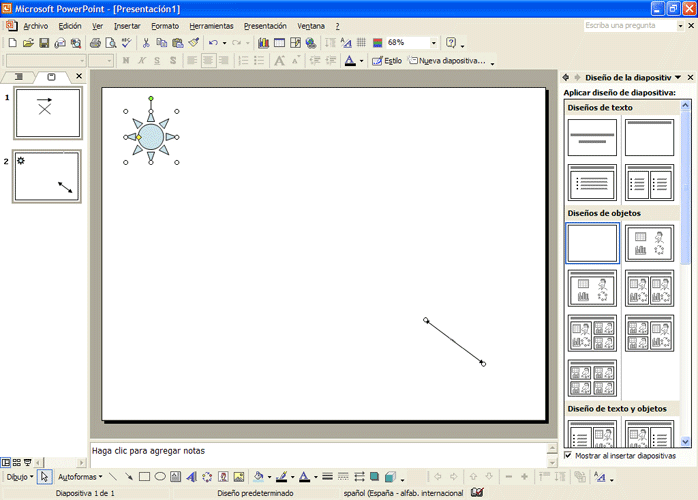
Guardarem aquesta presentació a “Mis Documentos” amb el nom de “proves autoformes” i tancarem la presentació.
Saps que...?
A les nostres presentacions fetes amb el PowerPoint podem inserir autoformes, dibuixar línies rectes, fletxes, rectangles, el•lipses...





 Anar a la pàgina anterior
Anar a la pàgina anterior

 2009. Tots els drets reservats.
2009. Tots els drets reservats.