5 Treballar amb diapositives Copiar una diapositiva
Una de les opcions que més utilitzarem treballant amb el PowerPoint és el fet de poder copiar, enganxar o tallar diapositives a la nostra presentació. Ho farem des de l’àrea de diapositives.
Amb l’opció de tallar, el que fem és moure la diapositiva d’un lloc per després enganxar-la a un altre i amb l’opció de copiar el que fem és posar una còpia de la diapositiva en un altre lloc.
Aquestes operacions les podem fer des dels botons de la barra d’eines estàndard.

Tallar
Copiar
Enganxar
-
O bé des del menú “Edición”.
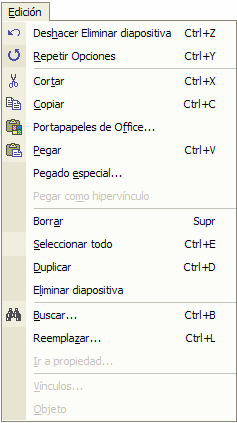
-
O bé prement el botó dret del ratolí sobre l’àrea d’esquema o de diapositives.

-
O bé amb el teclat. Hem de prémer al mateix temps les dues tecles i executarem les accions.
Tallar: Control + X
Copiar: Control + C
Enganxar: Control + V
Qualsevol dels mètodes que puguem utilitzar són vàlids, però hem de buscar el que sigui més còmode per a nosaltres.
Per fer aquestes accions cal tenir en compte que prèviament haurem de seleccionar la diapositiva des de l’àrea d’esquema o de diapositives.
Continuarem treballant amb l’exemple anterior.
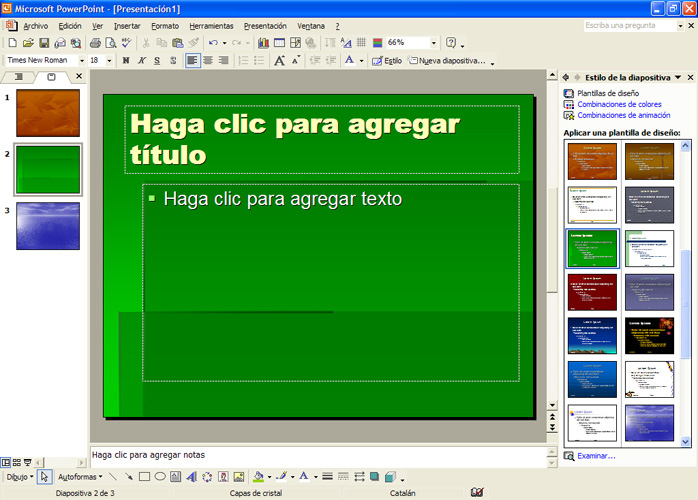
Imaginem que volem tallar la diapositiva número “1” i posar-la al final. El primer que haurem de fer és seleccionar-la, anar al menú “Edición” i seleccionar l’opció “Cortar”, situar-nos amb el cursor al lloc on la volem enganxar, anar al menú “Edición“ i seleccionar l’opció “Pegar”. L’aspecte que tindrà la nostra presentació és el següent:

Veiem a l’àrea de diapositives com s’ha inserit la nova diapositiva, amb el mateix estil de diapositiva utilitzat a la diapositiva anterior i amb el mateix disseny de diapositiva que tenia la que hem tallat, “Diapositiva de título”.

Ara donarem a aquesta nova diapositiva l’estil “Arce”. Farem clic sobre el botó “Estilo” de la barra d’eines de format i des del panell de tasques buscarem l’estil “Arce”; si és necessari farem ús de les barres de desplaçament del panell de tasques per tal de localitzar aquest estil.

Fent clic sobre la fletxa de la dreta de la diapositiva del panell de tasques, s’obre un submenú, seleccionarem l’opció “Aplicar a las diapositivas seleccionadas”. Així tan sols donarem format “Arce” a aquesta diapositiva.

Ara introduirem text a les diapositives de la nostra presentació. Com a títol per a la diapositiva número “1” escriurem “PowerPoint -1-”.
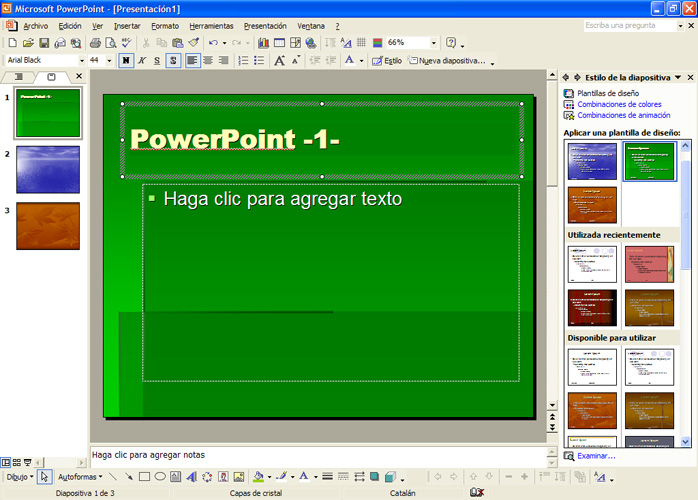
Com a títol per a la diapositiva número “2” escriurem “PowerPoint -2-”.
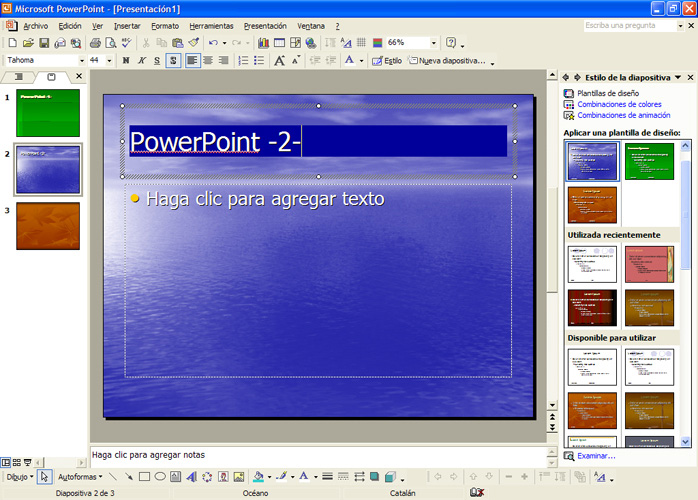
I com a títol per a la diapositiva número “3” escriurem “PowerPoint -3-“.
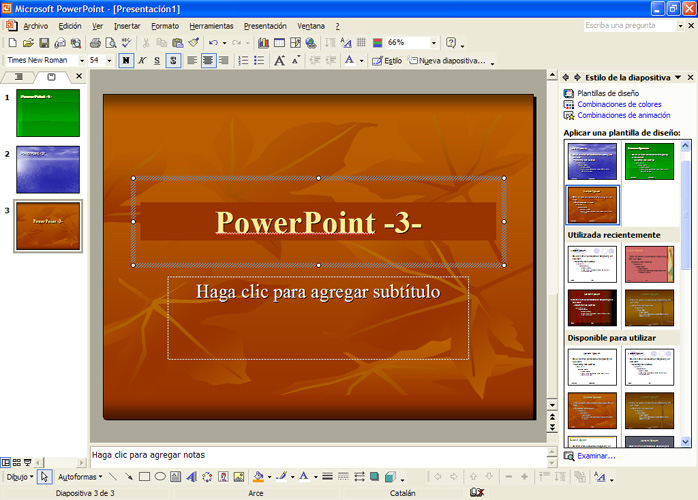
Ara copiarem la diapositiva número “2” i enganxarem una còpia a l’última posició. El primer que haurem de fer és seleccionar-la, anar al menú “Edición” i seleccionar l’opció “Copiar”, situar-nos amb el cursor a l’espai en blanc que hi ha sota la diapositiva número “3”, fer un clic amb el botó dret del ratolí i seleccionar l’opció “Pegar”.
L’aspecte que tindrà la nostra presentació és el següent:

Veiem a l’àrea de diapositives com s’ha inserit la còpia de la diapositiva “2”, amb el mateix estil de diapositiva utilitzat a la diapositiva anterior i amb el mateix disseny de diapositiva que tenia la que hem copiat “Título y texto”.


 Anar a la pàgina anterior
Anar a la pàgina anterior

 2009. Tots els drets reservats.
2009. Tots els drets reservats.