4 Guardar les presentacions Exercicis
Guardar presentacions
Objectiu: Amb aquests exercicis pretenem que l’alumne assoleixi els coneixements d’aquest capítol i posi en pràctica els continguts que hem impartit.



Procediment: Crearem una presentació i la guardarem en diferents formats: format presentació, format presentació amb diapositives PowerPoint i en format pàgina web.
Per començar, guardarem la nostra presentació en format “Presentación (*.ppt)”, recordeu que és el tipus de format en què es guarden les presentacions per defecte.
Obrirem el PowerPoint i crearem una presentació mitjançant l’assistent, farem clic sobre l’opció “Del asistente para autocontenido” situat al panell de tasques.
Recordeu que si no teniu actiu el panell de tasques l’activareu fent un clic al menú “Ver” i seleccionarem l’opció “Panel de tareas”.
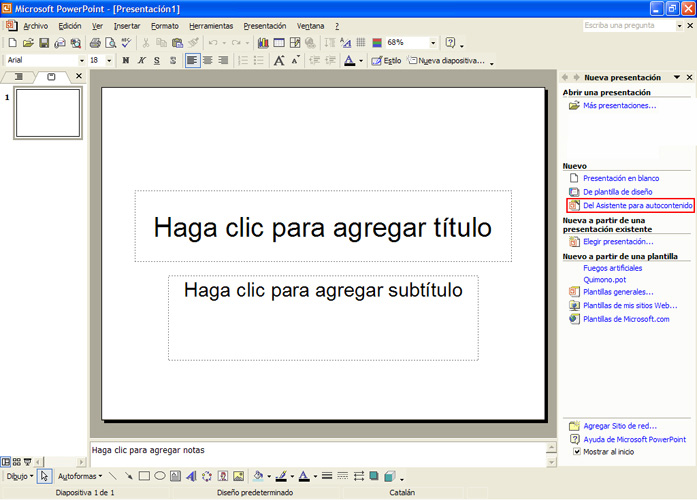
Se’ns obre la finestra següent. Farem clic sobre el botó “Siguiente”.
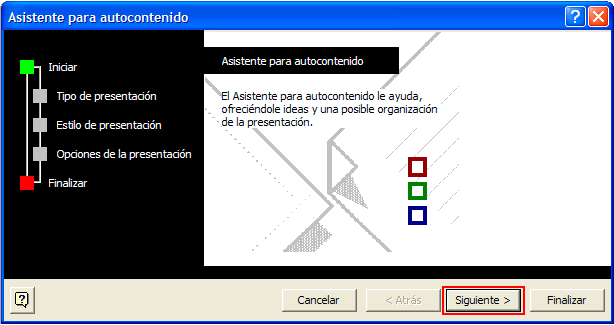
Seleccionarem el tipus de presentació “Ventas y mercadotecnia” i “Venta de productos o servicios”. Farem clic sobre el botó “Siguiente”.
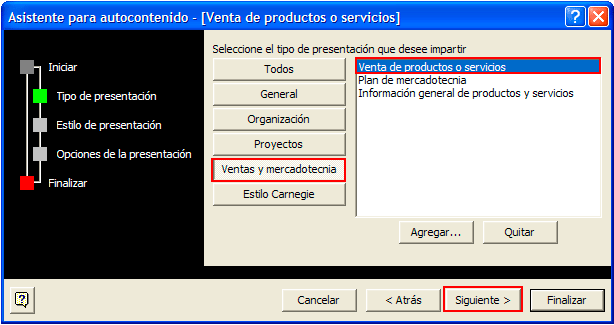
Seleccionarem l’opció “Presentación para Web”. Farem clic sobre el botó “Siguiente”.
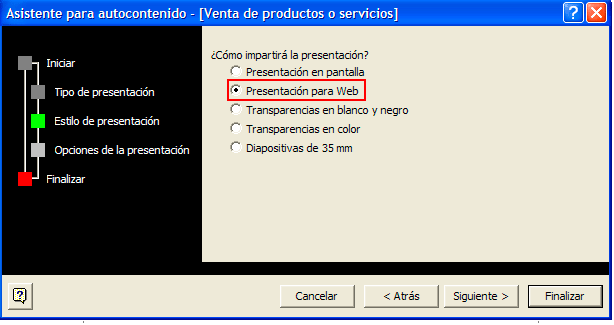
Escriurem el nom del nostre títol, per exemple “VENTA” i farem clic sobre el botó “Siguiente”.
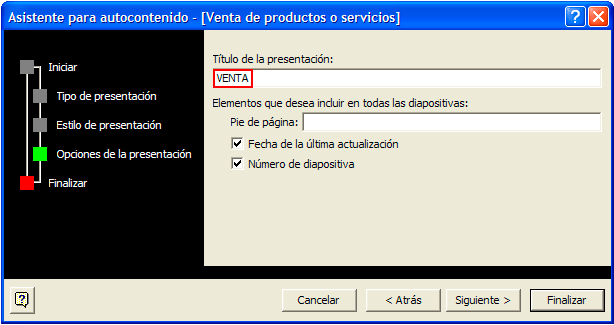
Farem clic sobre el botó “Finalizar”.
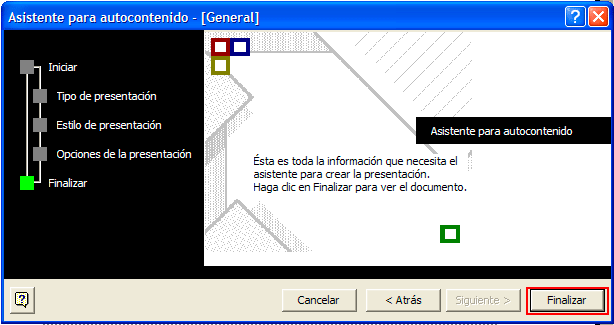
Finalment veurem:

A l’àrea d’esquema veiem els títols i subtítols proposats per a aquest tipus de diapositives, podrem anar canviant el text fent clic amb el ratolí sobre el text que volem canviar i anar reescrivint.
Ara que ja hem creat la nostra presentació, cal que la guardem. El que farem serà anar al menú “Archivo” i seleccionem l’opció “Guardar”.
Com que guardem aquesta presentació per primera vegada ens apareix la pantalla de “Guardar como...”:
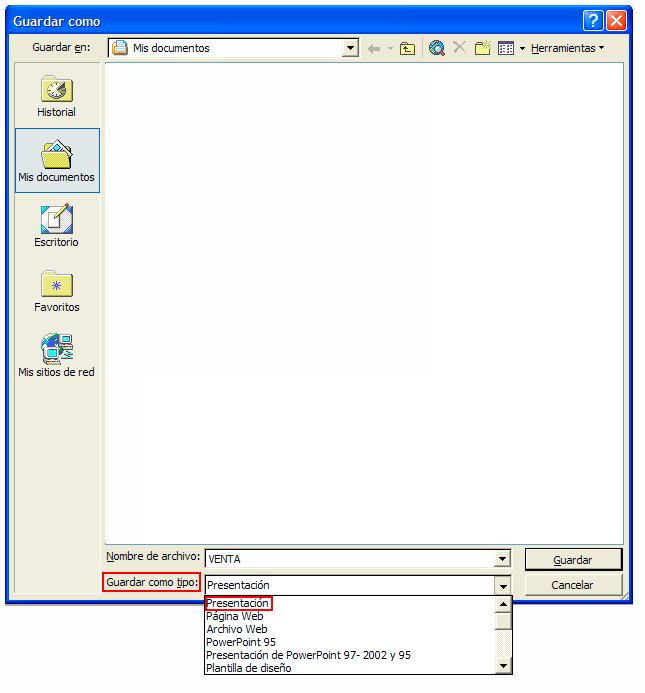
El nom de l’arxiu el posarem al quadre “Nombre de archivo”, escriurem “VENTA”. A l’apartat “Guardar como tipo” veiem que per defecte ja se’ns guarda en format “Presentación”, farem un clic sobre el botó “Guardar” per guardar-ho a “Mis documentos”.
Ara podem mirar dins la carpeta “Mis documentos” com s’ha guardat la presentació.
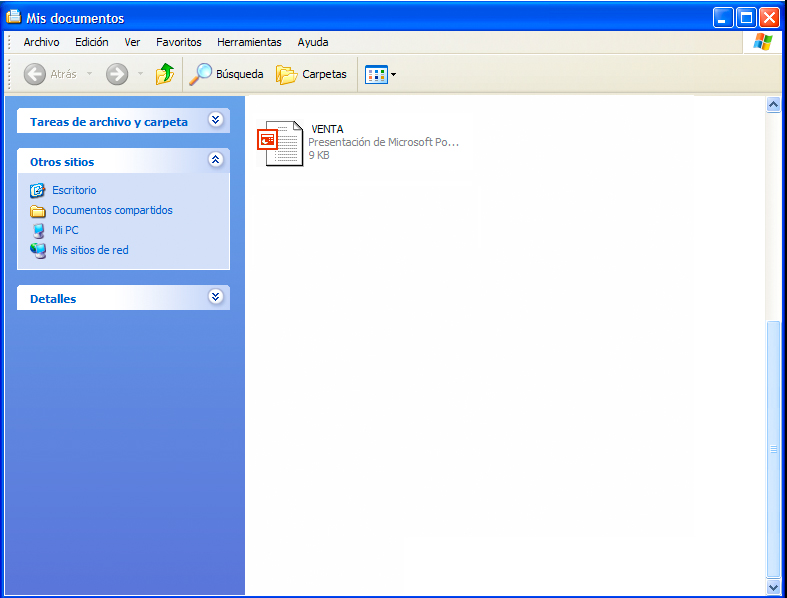
Farem doble clic sobre la icona “VENTA” i obrirem la nostra presentació en forma de presentació. Visualitzarem:

La tancarem fent clic sobre el botó (  ) de la finestra.
) de la finestra.
Ara guardarem la nostra presentació en format “Presentación con diapositivas de PowerPoint (*.pps)”.
Primer obrirem l’exercici anterior, farem clic sobre el menú “Archivo”, seleccionem l’opció “Abrir”, per defecte a l’apartat “Buscar en:” tenim seleccionat “Mis documentos”, recordeu que si hem guardat l’exercici en una altra unitat hauríem de fer clic sobre la fletxa de la dreta del quadre de l’apartat “Guardar en” i seleccionar la unitat on el tenim.
Com que ja l’hem guardat un cop, per donar a la nostra presentació un format diferent haurem de tornar-la a guardar i definir a la finestra “Guardar como” el nou format. Farem clic al menú “Archivo”, opció “Guardar como...” i s’obrirà la finestra “Guardar como”.
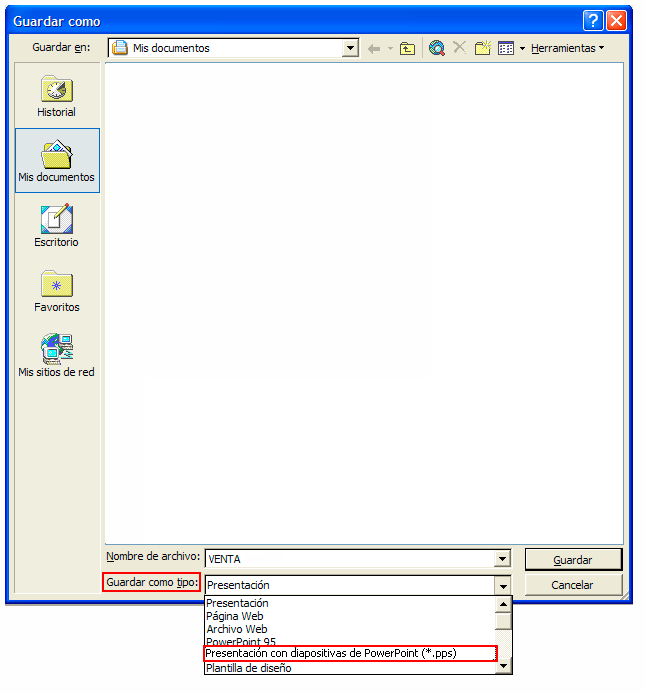
No modificarem el nom de l’arxiu però sí el format. Farem un clic amb el botó esquerre del ratolí sobre la fletxa de la banda dreta del quadre “Guardar como tipo:”, seleccionarem “Presentación con diapositivas PowerPoint (*.pps)” i finalment farem un clic sobre el botó “Guardar” per guardar-ho a “Mis documentos”.
Ara podem mirar dins la carpeta “Mis documentos” com s’ha guardat la presentació.
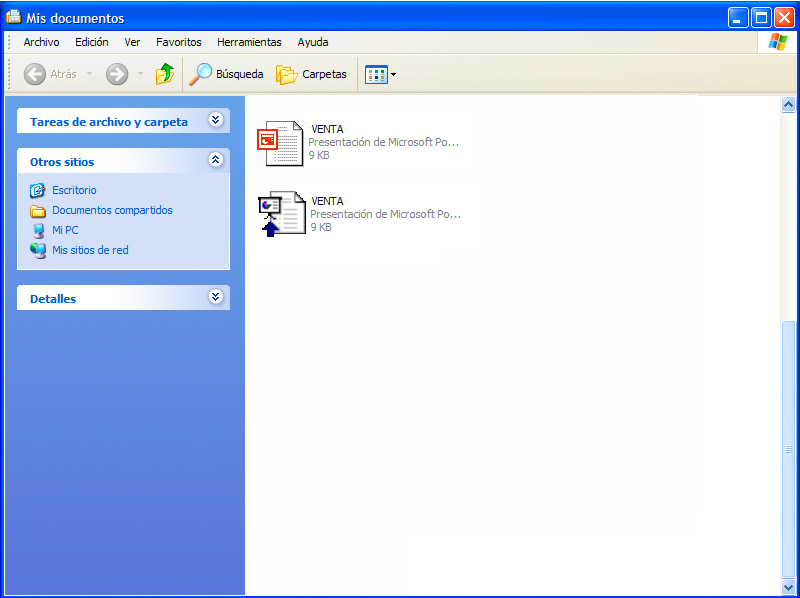
Per veure la nostra presentació en forma de diapositives farem doble clic sobre la icona “VENTA” creada.
Finalment guardarem la nostra presentació en format “Página Web” per tal de poder-la publicar a Internet.
Primer obrirem l’exercici anterior, farem clic sobre el menú “Archivo” i seleccionarem l’opció “Abrir”. Per defecte a l’apartat “Buscar en:” tenim seleccionat “Mis documentos”, recordeu que si hem guardat l’exercici en una altra unitat hauríem de fer clic sobre la fletxa de la dreta del quadre de l’apartat “Guardar en” i seleccionar la unitat on el tenim.
Com que ja l’hem guardat un cop, per donar a la nostra presentació un format diferent haurem de tornar-la a guardar i definir a la finestra “Guardar como” el nou format. Farem clic al menú “Archivo”, opció “Guardar como...” i s’obrirà la finestra “Guardar como”.
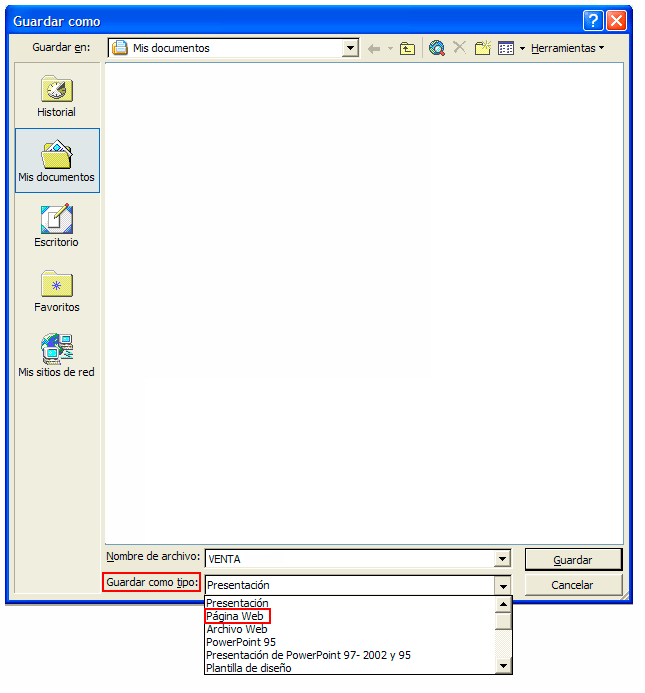
No modificarem el nom de l’arxiu però sí el format. Farem un clic amb el botó esquerre del ratolí sobre la fletxa de la banda dreta del quadre “Guardar como tipo:”, seleccionarem “Página Web” i finalment farem un clic sobre el botó “Guardar” per guardar-ho a “Mis documentos”.
S’obre la finestra següent:
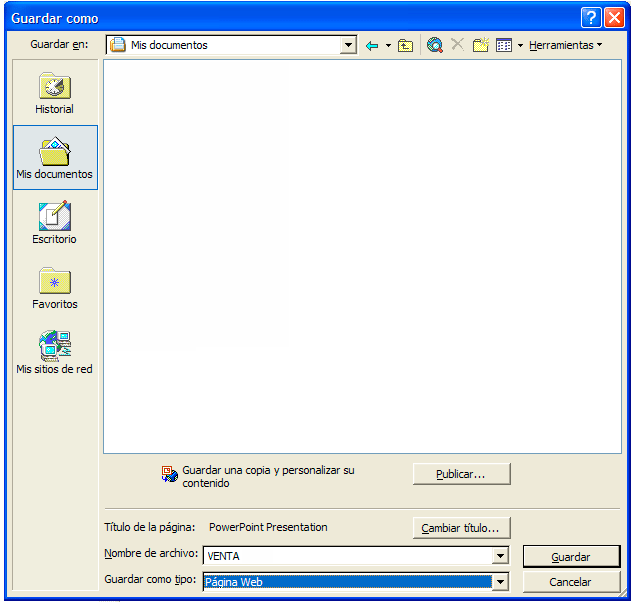
Farem clic sobre el botó “Guardar” i tancarem el programa.
Ara mirarem dins la carpeta “Mis documentos” com s’ha guardat la presentació.
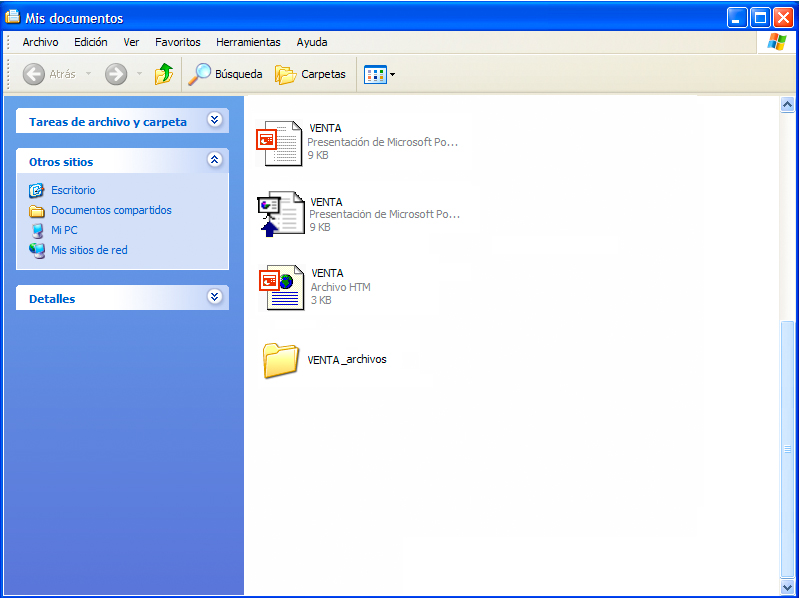
Farem doble clic sobre la icona “VENTA” i obrirem la nostra presentació en forma de pàgina web:
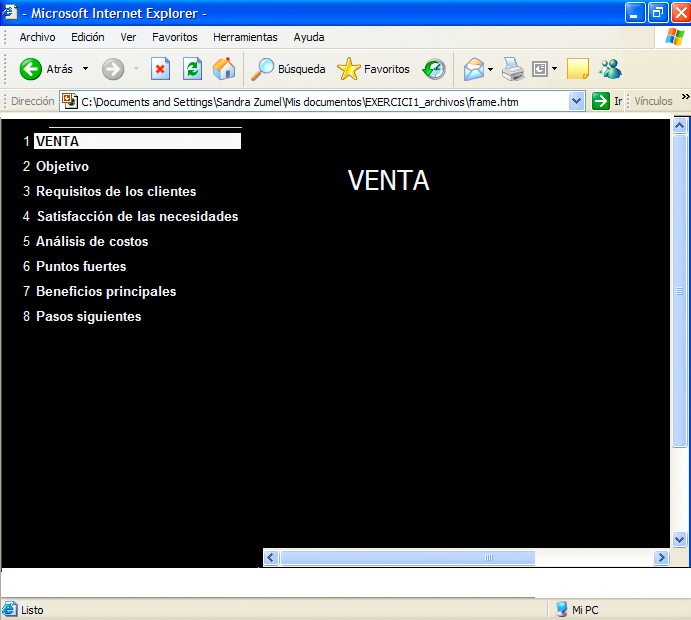


 Anar al temari
Anar al temari


 2009. Tots els drets reservats.
2009. Tots els drets reservats.