3 El text Alineacions, sagnats i vinyetes
Alineació del text
A més de poder modificar l’aspecte que tindrà la nostra presentació des del punt de vista de la lletra, el PowerPoint també ens permet canviar la presentació dels paràgrafs.
El PowerPoint considera que s’ha produït un salt de paràgraf cada vegada que premem la tecla “Intro” del nostre teclat. Així, si escrivim una sola paraula en una línia i premem la tecla “Intro”, el PowerPoint considerarà que aquesta paraula és un paràgraf complet.
Com passava amb les modificacions del tipus de lletra, podrem fer modificacions a partir de la barra d’eines de format, o bé a partir del menú “Formato”. Les opcions que apareixen a la barra d’eines són les que generalment s’utilitzen més, mentre que al menú “Formato” trobarem totes les modificacions que es poden fer al paràgraf, la qual cosa inclou algunes opcions especials no tan utilitzades però igualment útils.
Per canviar el format dels paràgrafs situarem el punter del ratolí a qualsevol part del quadre de text i es faran les modificacions desitjades. El PowerPoint entendrà que les modificacions afectaran tot el paràgraf en què ens trobem.
Els paràgrafs poden estar alineats a l’esquerra, a la dreta, centrats o justificats. Per fer aquestes modificacions en un paràgraf, podem situar-nos-hi a sobre i prémer el botó corresponent de la barra d’eines:
Els paràgrafs solen estar alineats a l’esquerra, ja que el text principal s’acostuma a escriure així. Aquest paràgraf està alineat a l’esquerra (  ).
).
En algunes ocasions, per millorar la presentació, s’alinea algun paràgraf a la dreta. Aquest tipus d’alineació no s’utilitza per a la part fonamental del text, però sí per posar alguna dada concreta, com per exemple, posar nom i data de la presentació o el nom de l’autor de la presentació. Aquest paràgraf està alineat a la dreta (  ).
).
Quan volem destacar algun paràgraf, o quan volem posar algun títol al nostre document, es pot utilitzar l’opció de centrar el paràgraf per tal que destaqui entre la resta. Aquest paràgraf està centrat (  ).
).
Una de les opcions més utilitzades per donar al nostre treball una bona presentació és justificar el text. Quan un text està justificat, el PowerPoint estableix una separació entre les paraules de tal manera que el text queda com alineat a l’esquerra i a la dreta a la vegada, i ofereix així una presentació molt còmoda de llegir i sense dents al final de cada línia. Aquesta opció només és accessible des del menú “Formato”, opció “Alineación”. Aquest paràgraf està justificat (  ).
).
Ara farem proves d’alineacions de text amb l’exemple anterior. Primer inserirem un nou quadre de text sota el nostre títol i escriurem el text següent, amb tipus de lletra “Arial”, mida de lletra “16” i color de font “Azul”.

Centrarem el primer paràgraf, alinearem a la dreta el segon paràgraf i el tercer paràgraf l’alinearem a l’esquerra.

Els sagnats
Una manera de destacar un paràgraf del text és assignar-li un marge diferent a la resta. Al PowerPoint, als marges se’ls anomena sagnats.
A la barra d’eines de format hi ha dos botons que actuen exclusivament sobre el sagnat esquerre de la diapositiva augmentant-lo o reduint-lo cada cop que fem clic sobre el botó.
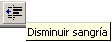
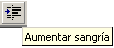
Hem de tenir en compte que només podem aplicar modificacions de sagnat a paràgrafs de dins dels quadres de text de la diapositiva i no als de dins dels quadres de títols.
Disminuirem el sagnat d’un paràgraf situant el cursor sobre qualsevol part del paràgraf i fent clic sobre el botó “Disminuir sangría” situat a la barra d’eines de format.
Augmentarem el sagnat d’un paràgraf situant el cursor sobre qualsevol part del paràgraf i fent clic sobre el botó “Aumentar sangría” situat a la barra d’eines de format.
A l’exemple anterior al segon paràgraf augmentarem el sagnat quatre vegades, i el que veurem a la nostra pantalla és el següent:

Si ara el que volem és reduir el sagnat del segon paràgraf, situarem el cursor sobre qualsevol part del paràgraf i farem un clic sobre el botó “Disminuir sangría” i el que veurem és el següent:

Numeracions i vinyetes
Una manera de millorar les presentacions dels paràgrafs és numerar-los o col·locar un caràcter distintiu al davant que serveix per destacar-los, aquest caràcter es diu vinyeta. Aquestes accions les podem fer des de la barra d’eines de format o bé des del menú “Formato” a l’opció “Numeración y viñetas...”



Hem de tenir en compte que al text dels quadres de títols no es poden aplicar numeracions ni vinyetes, ja que aquests tipus de quadres tracten el text com un únic paràgraf.
Us proposem que inseriu un nou quadre de text sota l’anterior i escriviu el text següent, amb tipus de lletra “Arial”, mida de lletra “12” i color de font “Negro”.

Per incloure numeracions o vinyetes al text que hem escrit caldrà seleccionar els paràgrafs i fer clic sobre la icona de la barra d’eines de format.
Seleccionarem els tres darrers paràgrafs i farem clic sobre el botó “Numeración”, el que veurem a la pantalla serà el següent:

Si volem treure la numeració tornarem a seleccionar els paràgrafs, farem un clic sobre el botó “Numeración” i tornarem a tenir el text en el seu estat original.
Ara seleccionarem els tres darrers paràgrafs i farem clic sobre el botó “Viñetas”, el que veurem a la pantalla serà el següent:

Si volem modificar el tipus de numeració o vinyeta que utilitzem, ho farem des del menú “Formato”, seleccionem l’opció “Numeración y viñetas” i se’ns obre la finestra següent:
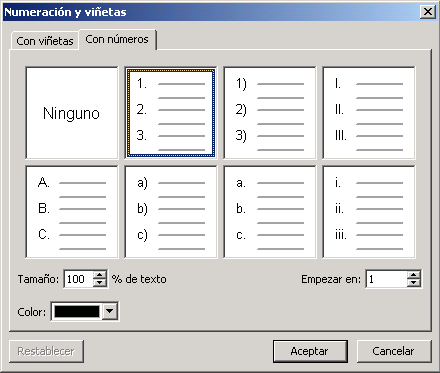
Caldrà escollir la pestanya que volem modificar (per defecte ens apareix “Con números”), seleccionarem amb el ratolí l’opció que volem i farem clic sobre el botó “Aceptar”.


 Anar a la pàgina anterior
Anar a la pàgina anterior

 2009. Tots els drets reservats.
2009. Tots els drets reservats.