1 El PowerPoint i la pantalla principal La interfície gràfica
A la imatge següent veurem les parts més importants de la pantalla principal del PowerPoint.
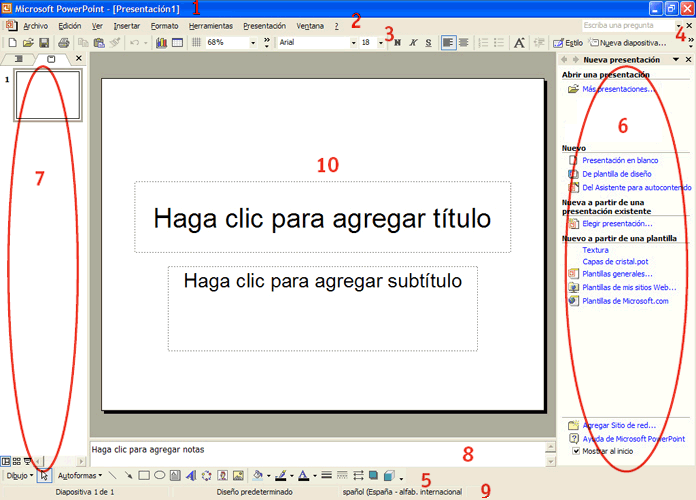
-
Barra de títol.
Ens apareix el nom de la presentació (per defecte, quan obrim el programa s’obre una diapositiva en blanc que s’anomena “Presentación1”), el nom del programa (Microsoft PowerPoint) i els botons per minimitzar
 , maximitzar
, maximitzar  o restaurar
o restaurar  i tancar el programa
i tancar el programa  .
.
-
Barra de menú.
És la segona línia de la finestra. És la barra d’accés als diferents menús que contenen totes les opcions disponibles del programa.

-
/ 4. / 5.
Barres d’eines.
Contenen una sèrie de botons que ens permeten seleccionar opcions més ràpidament que si obrim els menús. A les barres d’eines trobem les opcions més utilitzades. Quan obrim el programa veiem actives tres barres d’eines, la barra d’eines estàndard (3), la barra d’eines de format (4) i la de dibuix (5). L’estàndard i la de format les visualitzem compactades en una sola línia. Quan passem per sobre dels diferents botons amb el punter del ratolí i esperem un segon, ens apareix un rectangle que ens indica el nom de l’acció que podem fer.


-
Panell de tasques.
Aquesta eina s’obre per defecte quan obrim el programa, està situada a la part dreta de la pantalla i conté opcions que ens permeten obrir una presentació ja existent, crear una nova presentació en blanc, crear una presentació a partir d’una plantilla de disseny, crear una presentació a partir d’un assistent...
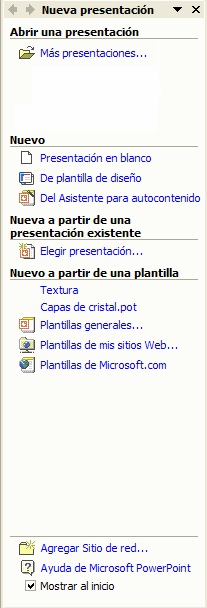
El panell de tasques el podem fer més ample o més estret, situant-nos amb el ratolí sobre la línia vertical esquerra del panell i quan el cursor del ratolí agafi forma de dues fletxes farem clic amb el botó esquerre del ratolí i arrossegarem cap a l’esquerra per fer-lo més ample o cap a la dreta per fer-lo més estret.
Per defecte, quan obrim el programa veurem el panell de tasques a “Nueva presentación”; si no és així haurem de fer clic sobre la fletxa situada a la dreta del nom del panell
 , veurem com es desplega un llistat d’opcions de visualització del panell i seleccionarem “Nueva presentación”.
, veurem com es desplega un llistat d’opcions de visualització del panell i seleccionarem “Nueva presentación”.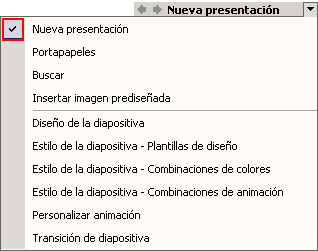
-
Àrea d’esquema.
Aquesta eina s’obre per defecte quan obrim el programa, està situada a la part esquerra de la pantalla i conté les opcions de visualitzacions de presentacions, ens permet visualitzar els títols, una vista en miniatura, vista de presentació...
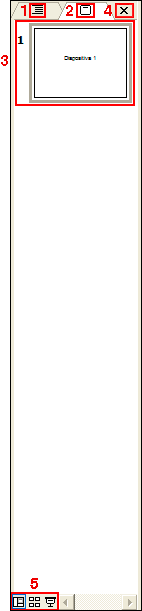
L’àrea d’esquema o diapositiva la podem fer més ampla o més estreta, situant-nos amb el ratolí sobre la línia vertical dreta i quan el cursor del ratolí agafi forma de dues fletxes farem clic amb el botó esquerre del ratolí i arrossegarem cap a la dreta per fer-la més ampla o cap a l’esquerra per fer-la més estreta.
-
Si fem un clic sobre aquest botó l’àrea de diapositives canvia a àrea d’esquema i visualitzarem els títols de les diapositives.
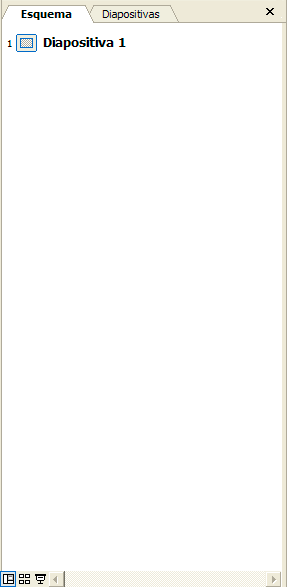
-
Per defecte quan obrim el programa tenim activat aquest botó, que ens permet visualitzar les diapositives en miniatura.
-
Visualitzarem en miniatura les diapositives de la nostra presentació i quan seleccionem una diapositiva la veurem en gran a l’àrea de treball.
-
Desactivarem la visualització d’aquesta eina.
-
Visualitzem els diferents botons de vistes de les diapositives.

-
Vista normal.
Permet visualitzar les diapositives en petit a l’àrea d’esquema o diapositives i la diapositiva actual a l’àrea de treball també permet inserir notes a l’àrea de notes.
-
Vista classificador de diapositives.
Ens desapareix l’àrea d’esquema o diapositives, a l’àrea de treball veiem les diapositives en petit i tenim una visió global de la nostra presentació.
-
Presentació.
Comencem a visualitzar la presentació des de la diapositiva actual amb els efectes que prèviament hem programat.
-
-
-
Àrea de notes.
Situada sota l’àrea de treball ens permet introduir notes de recordatori a les diapositives. Aquestes notes no es visualitzen a la presentació, però podem fer que es visualitzin a la impressió.

-
Barra d’estat.
Ens dóna informació sobre l’estat de determinats elements del PowerPoint mitjançant missatges. El número de presentació activa, el tipus de disseny utilitzat, l’idioma fet servir pel sistema...

-
Àrea de treball.
Situada a la part central de la finestra, és on visualitzem i creem les diapositives.
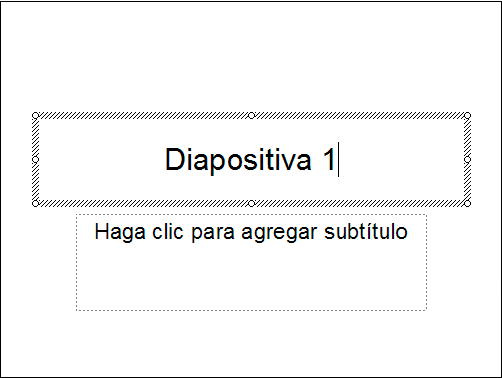
En funció del “zoom” que tinguem seleccionat veurem l’àrea de treball completa sense les barres de desplaçament o bé la veurem incompleta amb les barres de desplaçament vertical i/o horitzontal actives. Aquestes ens permeten desplaçar-nos vertical o horitzontalment per tota la diapositiva fent clic sobre les fletxes que apareixen als extrems.
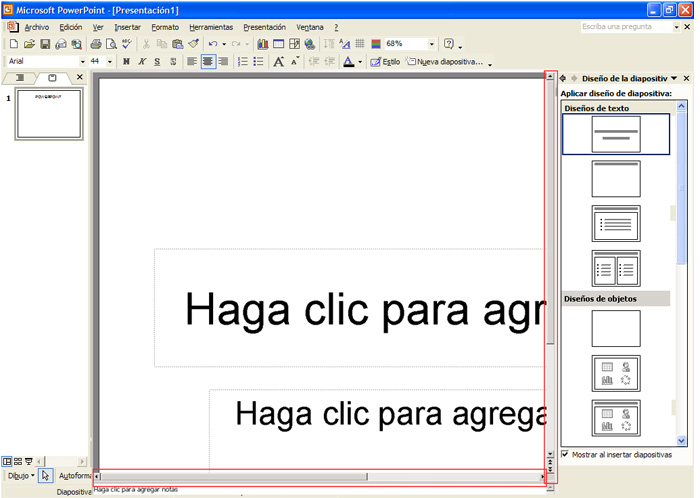


 Anar a la pàgina anterior
Anar a la pàgina anterior

 2009. Tots els drets reservats.
2009. Tots els drets reservats.