7 Las presentaciones (V) Buscar y reemplazar
Word nos permite buscar una expresión en el documento y también reemplazarla por otra en caso de que lo necesitemos.
Iremos al menú “Edición” y seleccionaremos la opción “Buscar”.
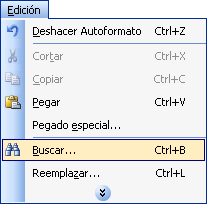
Se nos abrirá la siguiente ventana:
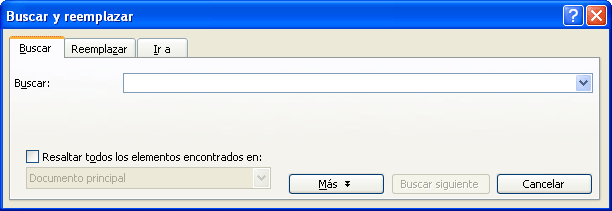
La ventana “Buscar y reemplazar” dispone de tres pestañas “Buscar”, “Reemplazar” e “Ir a”.
En la pestaña “Buscar” tenemos el apartado “Buscar”, que es donde tenemos que escribir el texto que queremos buscar.
Si escribimos un texto en el cuadro de texto del apartado “Buscar”, se habilitará el siguiente botón:
“Buscar siguiente”. Si lo pulsamos, iremos viendo de una en una todas las veces que aparece el texto en el documento. Si no queremos verlas de una en una, podemos activar la opción “Resaltar todos los elementos encontrados en” y seleccionar del desplegable la opción “Documento principal”. De esta manera las veremos todas a la vez.
El botón “Más” nos ofrece opciones avanzadas para la búsqueda. No lo necesitaremos para realizar búsquedas simples.
El botón “Cancelar” cierra la ventana.
En la pestaña “Reemplazar” tenemos el apartado “Buscar”, que es donde tenemos que escribir el texto que queremos buscar. El apartado “Reemplazar con” es donde tenemos que escribir el texto con el que queremos reemplazar el texto buscado en el documento.
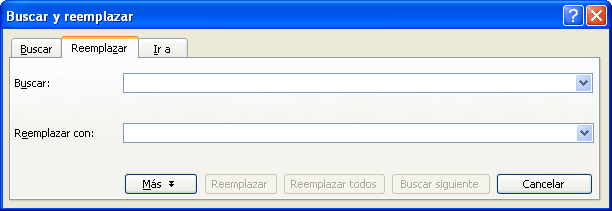
Si escribimos una expresión en el cuadro de texto del apartado “Buscar”, se habilitarán los siguientes botones:
“Buscar siguiente”. Si lo pulsamos, iremos viendo de una en una todas las veces que aparece la expresión en el documento.
“Reemplazar”. Si lo pulsamos y antes ya hemos pulsado “Buscar siguiente”, reemplazará la expresión buscada con la expresión indicada en el cuadro de texto de “Reemplazar con”. Si lo pulsamos y antes no hemos pulsado “Buscar siguiente”, buscará la expresión y, una vez la haya encontrado, tendremos que volver a hacer clic en “Reemplazar con” si queremos que se realice la sustitución que hemos preparado.
“Reemplazar todos”. Reemplazará todas las veces que aparece la expresión buscada con la expresión indicada en el cuadro de texto de “Reemplazar con” y nos indicará cuántos reemplazos se han hecho.
El botón “Más” nos ofrece opciones avanzadas para la búsqueda. No lo necesitaremos para realizar búsquedas simples.
El botón “Cancelar” cierra la ventana.
En la pestaña “Ir a” aparecen los siguientes apartados:
“Ir a”. Seleccionaremos el tipo de elemento con respecto al cual nos queremos desplazar por el documento.
“Número de la página”. Indicaremos el número de la página o el elemento que hemos seleccionado en el apartado “Ir a” para desplazarnos hasta él”.
También aparecen los botones:
“Anterior” y “Siguiente”. Nos permiten desplazarnos al elemento anterior o siguiente seleccionado en el apartado “Ir a”.
“Cerrar”. Cierra la ventana.
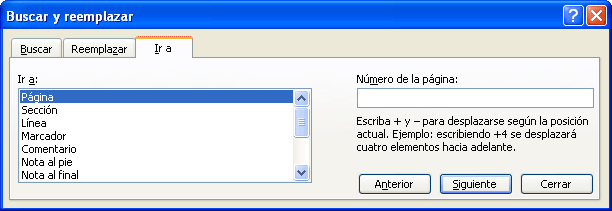


 Ir a la página anterior
Ir a la página anterior


 2009. Todos los derechos reservados.
2009. Todos los derechos reservados.