7 Las presentaciones (V) Texto en columnas
Word nos permite poner el texto en formato de columnas. Este formato nos puede ser de mucha utilidad si tenemos que escribir algún artículo periodístico, editar un boletín o revista de nuestro centro, etc.
Antes que nada, es aconsejable escribir todo el texto de nuestro documento, ya sea un artículo periodístico, un boletín o una revista. Trabajaremos mucho mejor y más eficientemente si primero escribimos todo el texto y después aplicamos los formatos, ya sea negrita, cursiva, formato de columnas, etc.
Ahora podemos abrir el documento “doc1.doc”, que creamos en el capítulo 2, para practicar el formato de columnas.
El texto del documento “doc1.doc” es el siguiente:

Para dar formato de columnas al texto tenemos que seleccionar, con ayuda del ratón, todo el texto al que queremos dar formato. Una vez lo hayamos seleccionado, iremos al menú “Formato” y seleccionaremos la opción “Columnas”.

Se abrirá la siguiente ventana:
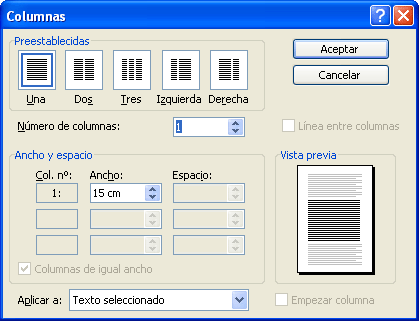
En el apartado “Preestablecidas”, podemos escoger alguno de los formatos preestablecidos (una columna, dos columnas, tres columnas, una columna a la izquierda o una columna a la derecha).
En el apartado “Número de columnas”, podemos indicar directamente el número de columnas que queremos aplicar al texto.
En el apartado “Ancho y espacio”, podemos indicar la anchura de cada una de las columnas y el espacio que tiene que haber entre columna y columna, o también podemos indicar que todas las columnas tengan la misma anchura.
En el apartado “Aplicar a”, podemos indicar si el formato de columnas se tiene que aplicar al texto seleccionado o a todo el documento. Si marcamos la opción “Línea entre columnas”, el programa separará las columnas con una línea.
Una vez hayamos configurado los apartados de la ventana “Columnas”, haremos clic sobre el botón “Aceptar” y, de esta manera, se aplicarán los cambios al texto seleccionado.
Aplicaremos el formato de dos columnas sin modificar ningún otro apartado:
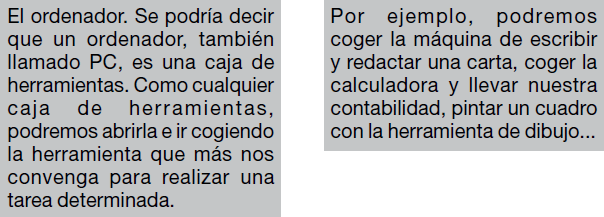
Seleccionaremos el texto y aplicaremos el formato de tres columnas sin modificar ningún otro apartado:

Seleccionaremos el texto y le aplicaremos un formato de tres columnas. También reduciremos el espacio entre columnas a 0,5 cm.:

Seleccionaremos el texto y le aplicaremos un formato de tres columnas, con un espacio entre columnas de 0,5 cm. y con una línea entre columnas:

Si tenemos que hacer modificaciones del texto en columnas, podemos hacerlo directamente sobre las columnas, o podemos recuperar el formato anterior del texto, efectuar las modificaciones y volver a aplicar el formato de columnas.
Para modificar el texto de una columna, tenemos que hacer un clic con el puntero del ratón sobre la columna que contiene el texto que queremos modificar y hacer los cambios.
El procedimiento para escribir el texto directamente en columnas es el siguiente:
Indicaremos, mediante la ventana “Columnas” (menú “Formato” y opción “Columnas”), que queremos dar un formato de columnas a nuestro texto y cuántas columnas deseamos.
Escribiremos el texto y, cuando queramos dejar de escribir en una columna y pasar a la siguiente, tendremos que insertar un salto de columna (con el menú “Insertar”, las opciones “Salto” y “Salto de columna”).
Cuando acabemos de escribir en la última columna y queramos volver a escribir texto sin columnas, insertaremos un salto de sección continuo (con el menú “Insertar”, las opciones “Salto” y “Continuo”).
Indicaremos que queremos dar un formato al texto de una única columna (con el menú “Formato” y la opción “Columnas”).
Para convertir un texto que esté en columnas en un texto sin columnas, seleccionaremos el texto en columnas, accederemos al menú “Formato” y a la opción “Columnas”, y seleccionaremos una columna en el apartado “Preestablecidas” o indicaremos una columna en el apartado “Número de columnas”.
Practicaremos con el texto en tres columnas que hemos creado antes. Seleccionaremos el texto en tres columnas y, desde el menú “Formato” y la opción “Columnas”, indicaremos que le queremos aplicar un formato de una única columna.
¿Sabes que...?
Word nos permite poner el texto en formato de columnas. Este formato nos puede ser de mucha utilidad si tenemos que escribir algún artículo periodístico, editar un boletín o revista de nuestro centro, etc.





 Ir a la página anterior
Ir a la página anterior

 2009. Todos los derechos reservados.
2009. Todos los derechos reservados.