9 Compartir información con Word Ejercicios
Compartir información con Word.
Objetivo: Con estos ejercicios pretendemos que el alumno alcance los conocimientos de este capítulo, ponga en práctica todos los contenidos que hemos impartido y repase conceptos tratados en capítulos anteriores.



Procedimiento: Abrimos el ejercicio “facturas” realizado en el capítulo 6:
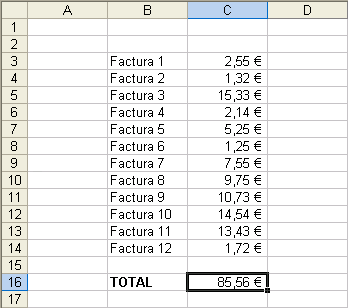
Queremos copiar en un documento Word el contenido del rango de celdas B3:C16.
Tendremos que seleccionar el rango de celdas deseado: en nuestro caso seleccionaremos desde la celda B3 hasta la celda C16. Iremos al menú “Edición” y seleccionaremos la opción “Copiar”. Minimizaremos el programa Excel haciendo clic en el botón de minimizar (  ) situado en la barra de título.
) situado en la barra de título.
Ahora abriremos el programa Word para insertar los datos en un nuevo documento. Recordemos que podemos abrir el programa desde el menú “Inicio” de la barra de tareas, haciendo clic sobre la opción “Programas” para que se despliegue un submenú con los diferentes programas. Seleccionaremos la opción “Microsoft Office” para que se despliegue otro menú y seleccionaremos la opción “Microsoft Word”, haciendo clic con el botón izquierdo del ratón. Por defecto, cuando abrimos el programa se abre un nuevo documento en blanco y en la barra de herramientas aparece el nombre “Documento1”. En este documento podremos insertar nuestros datos. Para ello tendremos que situarnos con el cursor en el lugar del documento donde quieren pegar el contenido de las celdas seleccionadas, ir al menú “Edición” y seleccionar la opción “Pegar”. Veremos cómo la información de las celdas seleccionadas se ha copiado.
Visualizaremos:
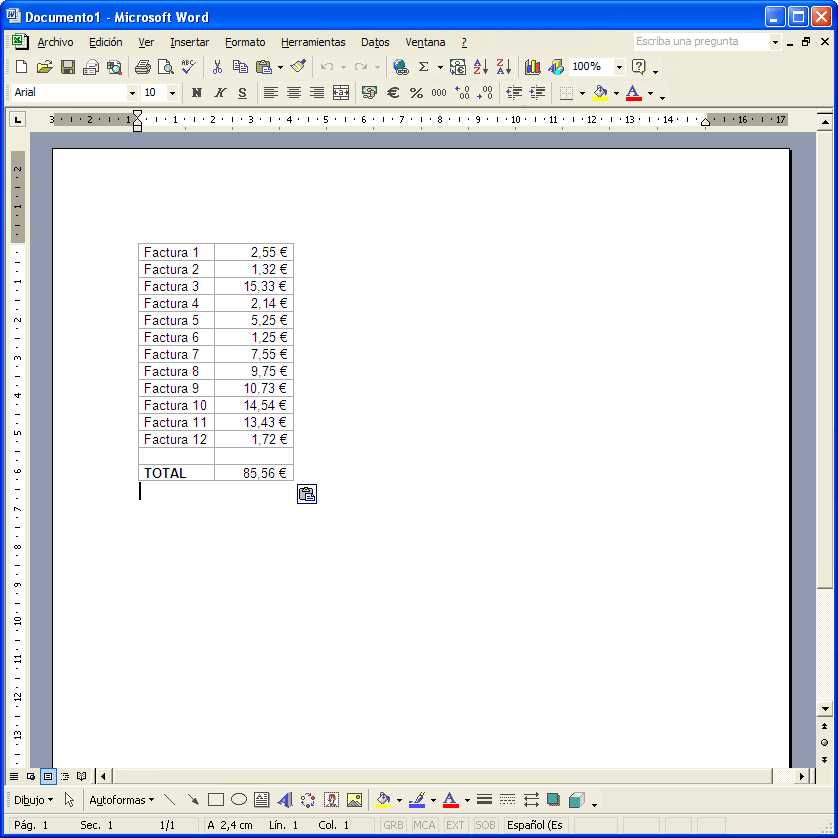
Debajo de esta tabla haremos que los resultados de nuestros cálculos realizados con Excel mantengan dependencia con los datos, o sea, vincularemos Excel con Word de manera que, si hacemos alguna modificación en el libro de trabajo Excel, automáticamente se modifique en el documento Word. Eso lo haremos vinculando los datos.
Vincularemos los datos utilizando el ejemplo anterior:
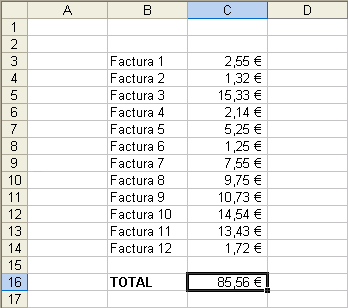
Maximizaremos el programa Excel que tenemos minimizado en la barra de tareas haciendo clic sobre el nombre del libro.
Una vez abierto seleccionaremos el rango de celdas deseado: en nuestro caso seleccionaremos desde la celda B3 hasta la celda C16. Iremos al menú “Edición” y seleccionaremos la opción “Copiar”. Minimizaremos el programa Excel haciendo clic en el botón de minimizar (  ) situado en la barra de título.
) situado en la barra de título.
Si no tenemos activo nuestro documento de trabajo, lo maximizaremos haciendo clic sobre el nombre del documento desde la barra de tareas.
En este documento podremos insertar nuestros datos. Para ello tendremos que situarnos con el cursor en el lugar del documento donde queremos pegar el contenido de las celdas seleccionadas, ir al menú “Edición” y seleccionar la opción “Pegado especial”.
Se abrirá la ventana siguiente:

Tenemos que seleccionar la opción “Pegar vínculo”, ya que queremos que los datos del libro Excel queden vinculados a nuestro documento Word. Seleccionaremos del listado de opciones “Hoja de cálculo de Microsoft Office Excel Objeto” y haremos clic sobre el botón “Aceptar”.
Veremos cómo queda insertado en el documento:
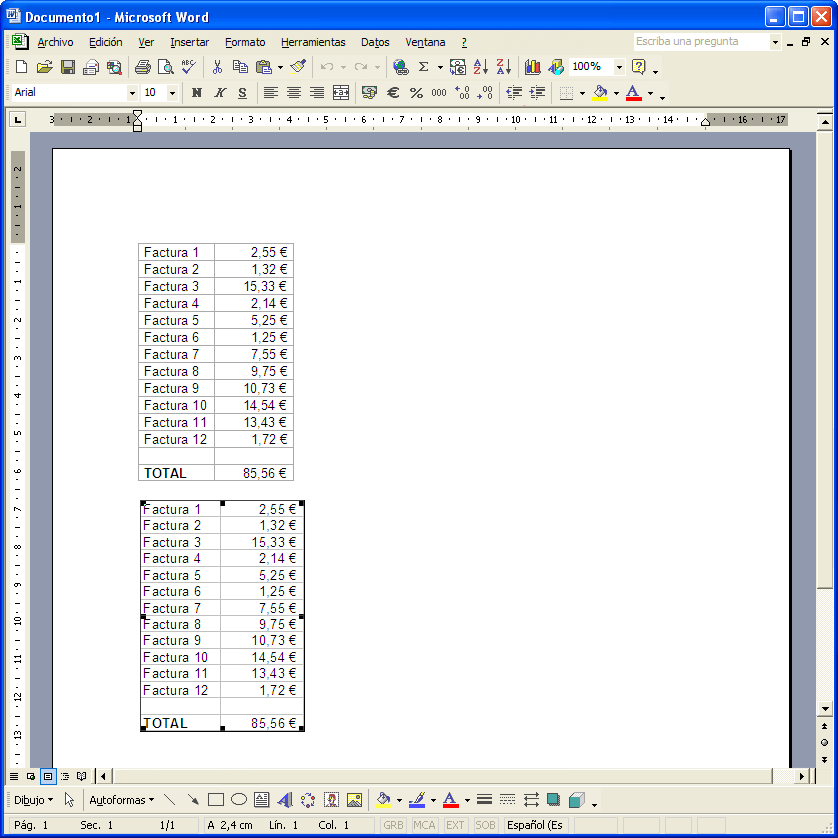
Ahora, desde Word, modificaremos alguno de los datos del cuadro. Tendremos que hacer doble clic sobre el cuadro de datos que acabamos de insertar para que se abra en una nueva ventana el libro Excel al que está vinculado y haremos las modificaciones pertinentes. Fijaos cómo se actualiza el documento Word con los nuevos cambios. Ayudémonos con los botones de minimizar (  ), maximizar (
), maximizar (  ) o restaurar (
) o restaurar (  ) ventanas para trabajar con las dos aplicaciones.
) ventanas para trabajar con las dos aplicaciones.
Nos situaremos sobre la celda C14 y modificaremos su valor escribiendo 18,08 €. Es preciso pulsar la tecla “Intro” para visualizar la modificación.
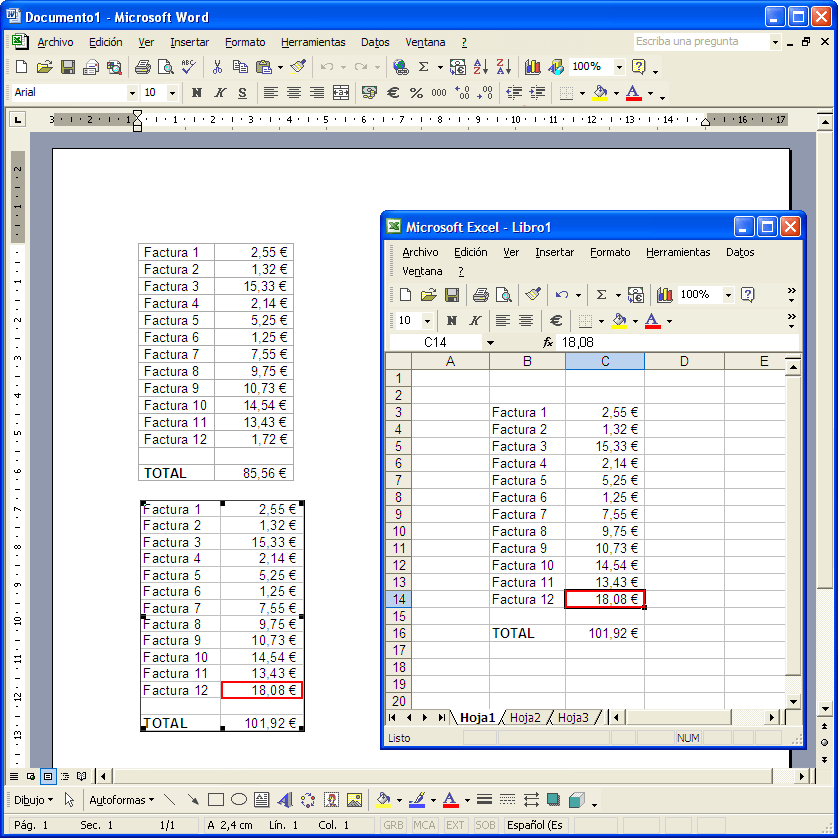
Fijaos que tanto el valor de la celda C14 como el valor suma de la celda C16 se actualizan automáticamente al pulsar la tecla “Intro”.
Ahora podemos insertar una hoja de cálculo debajo del segundo cuadro, dentro de este documento Word. Veamos los pasos a seguir:
Maximizaremos nuestro documento Word y haremos clic sobre el botón  situado en la barra de herramientas. Seleccionaremos el número de filas y columnas de la tabla Excel que queremos insertar situándonos sobre las celdas y haciendo clic con el botón izquierdo del ratón. Por ejemplo, seleccionaremos las siguientes celdas de la cuadrícula:
situado en la barra de herramientas. Seleccionaremos el número de filas y columnas de la tabla Excel que queremos insertar situándonos sobre las celdas y haciendo clic con el botón izquierdo del ratón. Por ejemplo, seleccionaremos las siguientes celdas de la cuadrícula:
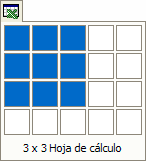
Veamos cómo queda insertada la nueva hoja Excel en nuestro documento Word.

Ahora es preciso insertar los datos para hacer las operaciones pertinentes. Por ejemplo, introducimos en la celda A1 el valor 89, en la celda A2 la fórmula “=2*2” y en la celda A3 la suma de los valores de las celdas A1 + A2 “=A1+A2”.
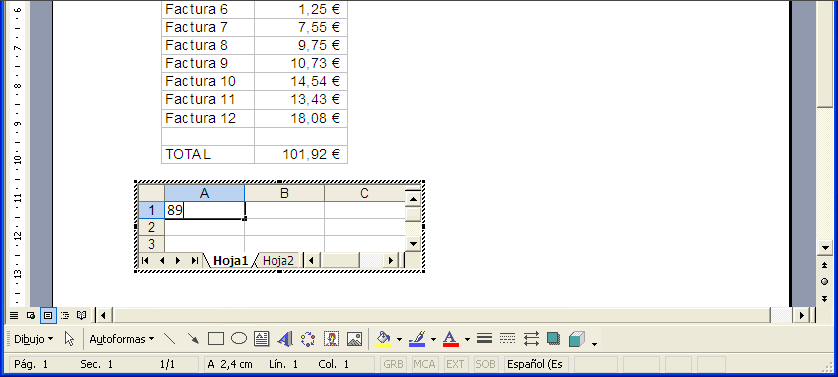
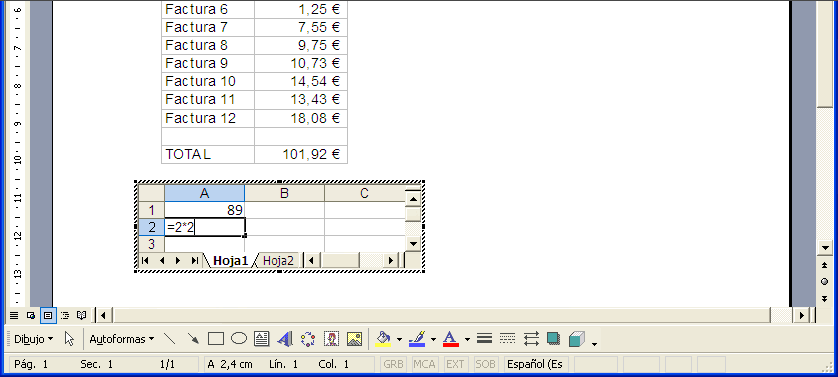
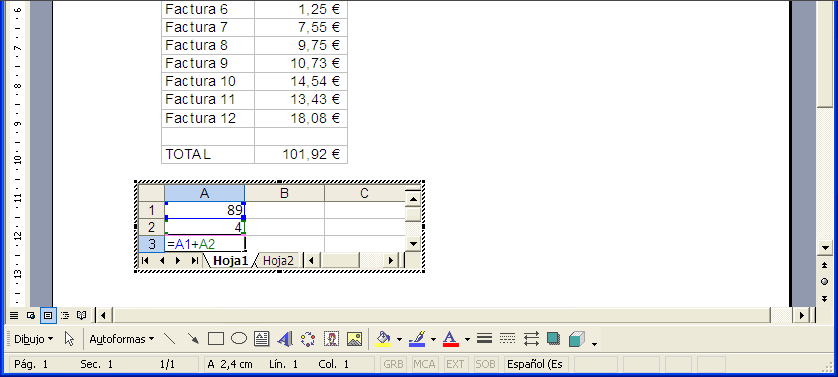
Si situamos el cursor fuera del cuadro Excel, vemos que el formato de la tabla cambia y se adapta al formato de Word. Finalmente visualizaremos:
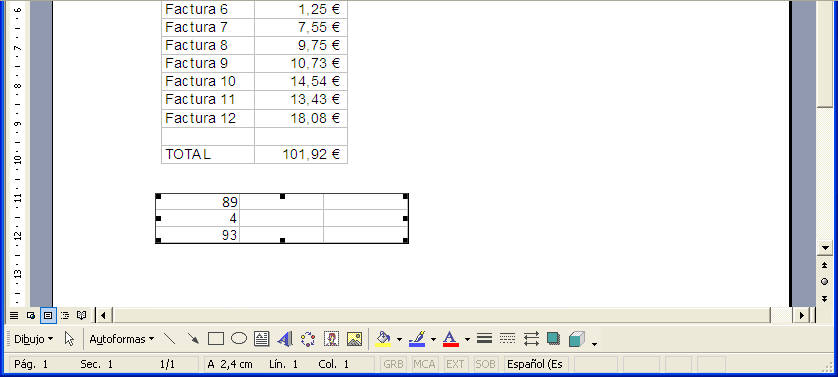
Si no queremos hacer ninguna modificación más cerraremos la ventana de Excel. Como hemos hecho una modificación en el libro Excel, se abrirá la ventana siguiente:

Debemos hacer clic en el botón “Sí” para que se guarden los cambios.
Tenemos que cerrar también la aplicación Word, siguiendo el mismo procedimiento. Le daremos el nombre “ejercicio tema9”. El formato se guarda en Word, a pesar de que contiene vinculaciones Excel.


 Ir a la página anterior
Ir a la página anterior


 2009. Todos los derechos reservados.
2009. Todos los derechos reservados.