8 Impresión Vista previa
Antes de imprimir nuestro libro es muy importante hacer una última revisión que nos permita ver si los encabezamientos, la numeración de páginas y todos los elementos que contiene nuestro libro, como, por ejemplo, gráficos o tablas, se verán correctamente sobre el papel.
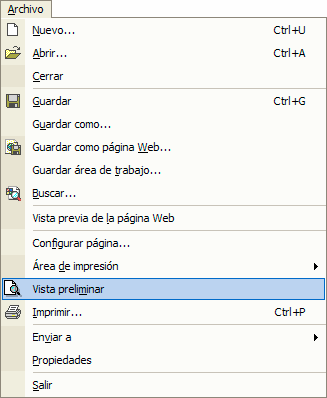
Desde el menú “Archivo”, opción “Vista preliminar”, o desde el botón “Vista preliminar” de la barra de herramientas estándar, podemos acceder a la visualización previa de nuestro libro.

La ventana de vista previa dispone de una barra de herramientas especial que nos ofrece diferentes opciones para visualizar nuestro libro.
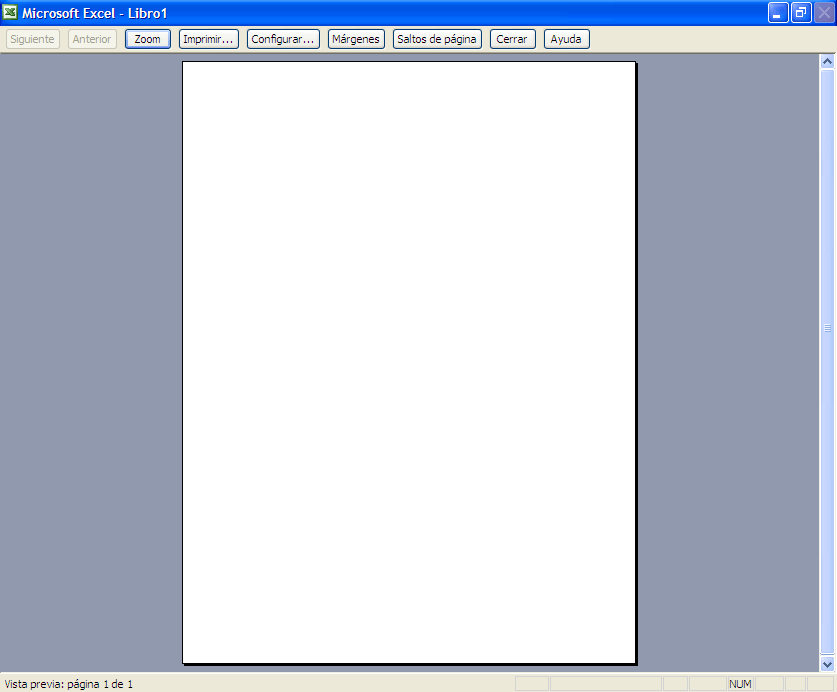
Veamos detalladamente esta barra:

Si hacemos clic sobre el botón “Siguiente” veremos la siguiente página del libro a imprimir. Este botón no estará activo si sólo tenemos una página para imprimir y es la actual. También podemos pulsar la tecla “Av Pág” del teclado.
Si hacemos clic sobre el botón “Anterior” veremos la página anterior del libro a imprimir. Este botón no estará activo si sólo tenemos una página para imprimir y es la actual. También podemos pulsar la tecla “Re Pág” del teclado.
El botón “Zoom” nos permite visualizar la hoja de nuestro libro más de cerca y si lo pulsamos de nuevo la veremos a pantalla completa.
El botón “Imprimir...” sirve para imprimir el libro que estamos visualizando. Si hacemos clic en él se abrirá la ventana de impresión, donde podremos dar una serie de indicaciones sobre la impresión antes de imprimir nuestro libro.
El botón “Configurar...” sirve para abrir la ventana de configuración de página.
El botón “Márgenes” nos permite ver nuestro libro a pantalla completa. Elimina la barra de menús, las barras de desplazamiento y muestra los márgenes definidos en la hoja.
Al pulsar el botón “Cerrar” saldremos de la vista previa y volveremos a nuestra hoja activa.
El botón “Ayuda” es el de la ayuda de Excel.
Una vez revisado nuestro libro, ya lo podemos imprimir. Desde el menú “Archivo”, opción “Imprimir”, o bien con la combinación de teclas Control + P, se abre la ventana siguiente. En esta ventana podremos dar una serie de indicaciones sobre la impresión.
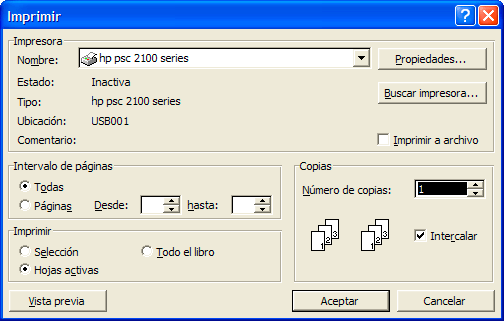
En el apartado “Impresora” aparecerá por defecto la impresora que tengamos instalada.
En el apartado “Intervalo de páginas” podemos indicar si queremos imprimir todo el libro o un intervalo de páginas. Tendremos que indicar el intervalo poniendo el número de la primera página que queramos imprimir en el cuadro “Desde”, por ejemplo 3, y poniendo la última página que queremos imprimir en el cuadro “hasta”, por ejemplo 10: se imprimirá desde la página 3 hasta la 10, ambas incluidas.
En el apartado “Imprimir” podemos indicar si queremos imprimir todo el libro, la hoja donde estamos situados o sólo el texto seleccionado. Por defecto está seleccionada la opción “Hojas activas”.
En el apartado “Copias” podemos indicar el número de copias que queremos imprimir de nuestra hoja, por defecto “1”, pero podemos escribir el número de copias que queremos imprimir o bien, con las flechas que hay a la derecha de la casilla, podemos hacer clic sobre la superior para aumentar el número o sobre la inferior para disminuirlo.
Si hacemos clic sobre “Aceptar” imprimiremos la hoja activa.
¿Sabes que...?
La vista previa de las hojas de cálculo está pensada para ver cómo quedará nuestra hoja impresa, pero no para leerla ni para realizar tareas de edición.





 Ir a la página anterior
Ir a la página anterior

 2009. Todos los derechos reservados.
2009. Todos los derechos reservados.