5 Las fórmulas Introducir fórmulas
Para introducir una fórmula en una celda:
Activaremos la celda donde queremos obtener el resultado haciendo clic con el botón izquierdo del ratón encima de la celda.
Escribiremos el símbolo “=” para indicar que vamos a introducir una fórmula.
Haremos clic con el botón izquierdo del ratón sobre la celda que contiene el primer valor a utilizar. Si queremos utilizar un valor constante, escribiremos mediante el teclado el valor numérico a utilizar.
Introduciremos el operador.
Volveremos a hacer clic con el botón izquierdo del ratón sobre la celda que contiene los valores a utilizar y continuaremos escribiendo los símbolos matemáticos hasta completar la fórmula deseada.
Pulsaremos la tecla “Intro” para visualizar el resultado.
Para poder comenzar a trabajar con fórmulas, tenemos que conocer los principales elementos que las forman:
Operadores de cálculo: Son los símbolos que utilizamos para hacer operaciones.
Los operadores especifican el tipo de cálculo que queremos realizar con los elementos de una fórmula.
Enumeremos los más utilizados:
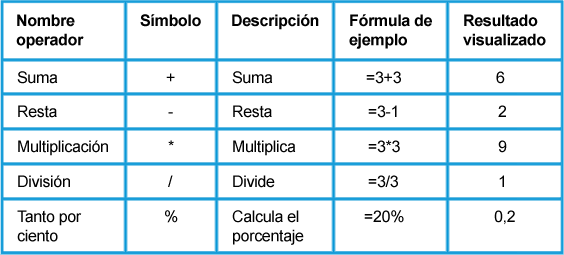
Prioridades de los operadores:
Cuando trabajamos con fórmulas es preciso tener en cuenta el orden de prioridad que Excel da a sus operadores para realizar los cálculos.

En esta imagen vemos que la operación con mayor prioridad es la negación (prioridad 1.ª) y la operación con menor prioridad es la comparación (prioridad 7.ª).
Por ejemplo, si tenemos la fórmula “= 5+3*2”, siguiendo el orden de prioridades de la imagen anterior, el primer cálculo a realizar será la multiplicación 3*2 (ya que el orden de prioridad de la multiplicación se encuentra por encima que el de la operación de suma y resta) y al resultado de esta multiplicación se le sumará el número 5.
1.º
 3*2
3*22.º
 5+(el resultado de la multiplicación 3*2)
5+(el resultado de la multiplicación 3*2)resultado de la operación = 11
Practiquemos este ejemplo con el programa Excel. Abramos un nuevo libro de trabajo y escribamos sobre la celda A1 la siguiente fórmula “=5+3*2”.
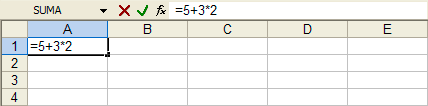
Debemos pulsar la tecla “Intro” para ver el resultado. Fijaos que si nos situamos sobre la celda, en la barra de fórmulas vemos la fórmula utilizada.

Paréntesis: Son los símbolos que utilizamos para dar más prioridad a los operadores. Es importante que siempre que abramos un paréntesis lo cerremos, ya que, si no, Excel detectará un error.
Por ejemplo, con la fórmula anterior “=5+3*2”, si utilizamos los paréntesis podemos alterar el orden jerárquico de los operadores y definir nosotros la prioridad de los cálculos.
En la fórmula “=(5+3)*2”, a pesar de que tiene más prioridad la multiplicación sobre la suma, los paréntesis nos indican que primero realizaremos la suma y después la multiplicación.
1.º
 5+3
5+32.º
 (el resultado de realizar la suma 5+3) * 2
(el resultado de realizar la suma 5+3) * 2resultado de la operación = 16
Vamos a comprobarlo: borremos la fórmula anterior y escribamos sobre la celda A1 la siguiente fórmula “=(5+3)*2”.
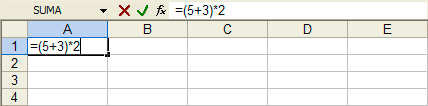
Debemos pulsar la tecla “Intro” para ver el resultado.
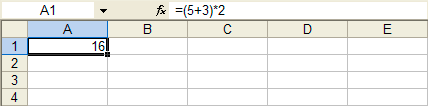
Excel ejecuta los cálculos de dentro hacia fuera, o sea, primero ejecuta los cálculos de dentro de los paréntesis y a continuación los de fuera, por orden de prioridad de operadores.
Otro caso que podemos tener son los paréntesis múltiples. Por ejemplo, teniendo la fórmula “=(3+5) * (2+1)”, a pesar de que tiene más prioridad la multiplicación sobre la suma, primero se realizarán los cálculos de dentro de los paréntesis y después la multiplicación.
Ved que si escribimos sobre la celda A1 “=(3+5) * (2+1)”,
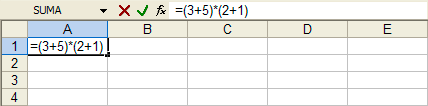
al pulsar la tecla “Intro” para ver el resultado, veremos que primero se han resuelto los cálculos de dentro de los paréntesis y después se han multiplicado los dos valores.


Podemos crear una fórmula cogiendo valores que contienen otras celdas. Veamos un ejemplo:
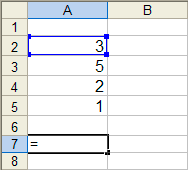
Si queremos calcular la fórmula “=(3+5)*(2+1)” teniendo en cuenta la posición de los números de la imagen anterior, activaremos la celda A7, donde queremos obtener el resultado de la ecuación, y escribiremos “=” para introducir la nueva fórmula.
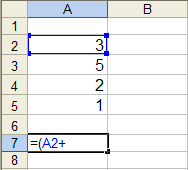
Abriremos paréntesis para indicar prioridad en las operaciones, haremos clic sobre la celda que contiene el primer número, en este ejemplo el número 3 de la celda “A2”, y automáticamente se escribe en la celda “A7” la referencia de la celda que contiene el primer valor. A continuación introduciremos mediante el teclado el operador aritmético de la suma “+”.
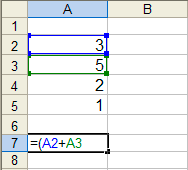
Haremos clic sobre la celda que contiene el segundo valor a introducir, en este ejemplo es el número 5, por lo tanto haremos clic sobre la celda “A3”.

Cerraremos el paréntesis, escribiremos el operador aritmético del producto “*”, volveremos a abrir paréntesis y continuaremos escribiendo la fórmula. A continuación haremos clic sobre la celda “A4” para obtener el número 2, escribiremos el operador aritmético de la suma “+”, seleccionaremos el último número a introducir haciendo clic sobre la celda “A5” y cerraremos el paréntesis.
Para visualizar el resultado tendremos que pulsar la tecla “Intro”.

Si nos situamos sobre la celda “A7” veremos en la barra de fórmulas la fórmula creada.
Errores que podemos encontrar al escribir las fórmulas:

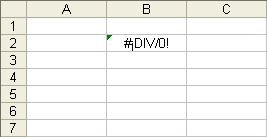
Cuando una fórmula da un error, las versiones de Excel 2002 y 2003 nos dan la opción de evaluar la fórmula. Por ejemplo, escribimos en la celda “B2” la fórmula “=3/0” y nos muestra el siguiente error:
Si activamos la celda “B2”, que es la celda que contiene el error, se muestra un cuadro de aviso:

Haciendo clic sobre la flecha de este cuadro se abre un menú:

-
“Error de división entre cero”
es el nombre del error.
-
“Ayuda sobre este error”
hace que se abra el menú de ayuda de Excel y podamos ver las diferentes opciones para tratar el error.
-
“Mostrar pasos de cálculo...”
hace que se abra un asistente para que podamos evaluar la expresión paso a paso y así poder encontrar fácilmente el error.
-
“Omitir error”
hace que no se muestre el cuadro de aviso del error, y no se aplicará ninguna modificación en los cálculos.
-
“Modificar en la barra de fórmulas”
activa la barra de fórmulas para que hagamos alguna modificación en el cálculo.
-
“Opciones de comprobación de errores...”
permite activar/desactivar las reglas de evaluación de los errores.
-
“Mostrar barra de herramientas Auditoría de fórmulas”
hace que se muestre la barra de herramientas “Auditoría de formulas”. Esta herramienta nos permite comprobar errores, marcarlos con colores, insertar comentarios...
Otra manera de utilizar esta herramienta es activar la celda que contiene el error y abrir el menú “Herramientas”, seleccionar la opción “Auditoría de fórmulas” y, en el submenú, seleccionar la opción deseada.
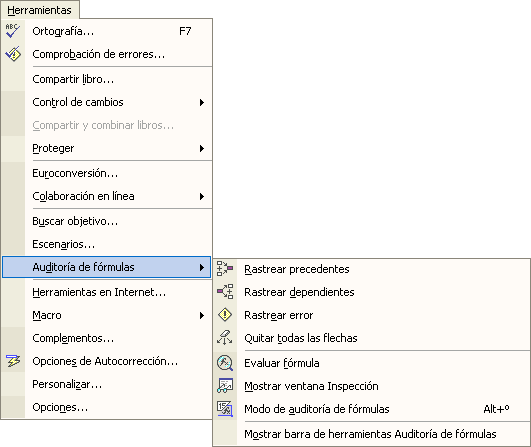
¿Sabes que...?
Hay cuatro tipos diferentes de operadores de cálculo: aritméticos, comparativos, texto y referencia.





 Ir a la página anterior
Ir a la página anterior

 2009. Todos los derechos reservados.
2009. Todos los derechos reservados.