9 El correo electrónico (II) Funcionamiento del correo electrónico
Una vez hemos accedido a nuestra cuenta de correo, vemos la siguiente ventana.
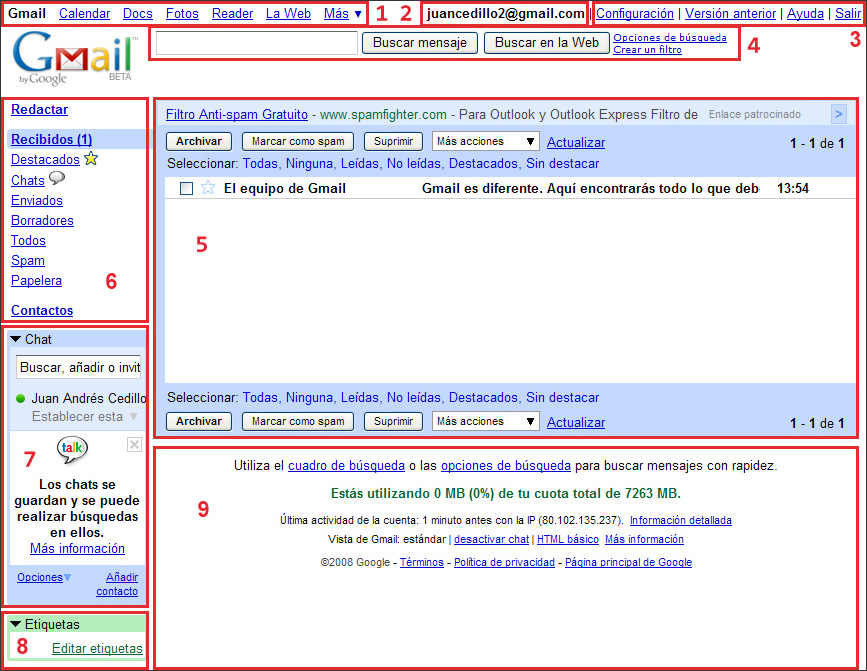
En la ventana podemos ver diferentes secciones:
Servicios de Google (Gmail, Calendar, Docs, Fotos, Reader, Web...). Nos encontramos en el servicio Gmail de correo electrónico, pero desde aquí podemos acceder a:
Servicio Calendar, que nos permite organizar nuestra agenda en línea y compartirla con nuestros compañeros.
Servicio Docs, que nos permite crear, editar, compartir y subir documentos en línea.
Servicio Fotos, que nos permite compartir fotografías en línea con nuestros compañeros y explorar fotografías públicas.
Servicio Reader, que nos permite crear una página web para recoger contenidos y controlar quién puede verla y editarla.
Servicio Web, que nos permite efectuar búsquedas en Internet.
Otros servicios como Imágenes, Blogs, Grupos, Mapas...
Nombre completo de nuestro usuario de correo electrónico: ésta es nuestra dirección de correo electrónico y es la que tenemos que dar a nuestros compañeros a fin de que nos puedan enviar correos electrónicos. Cuando nosotros enviamos un correo electrónico, también aparecerá nuestra dirección como remitente.
Configuración, versión anterior, ayuda y opción de salir del correo electrónico:
Desde configuración podemos definir determinados aspectos del correo electrónico, otras cuentas de correo...
Desde versión anterior tenemos la opción de ver el correo electrónico con una interfaz anterior a la actual, menos moderna.
Desde la ayuda podemos consultar diferentes aspectos del correo electrónico y resolver dudas y problemas.
Desde la opción de salir cerramos la cuenta de correo electrónico y Gmail olvidará nuestros datos de acceso, nombre de usuario y contraseña, y, si queremos volver a acceder, tendremos que indicar otra vez el usuario y la contraseña.
Búsqueda de mensajes en el correo electrónico y búsquedas en la web: desde este apartado podemos buscar mensajes de correo electrónico de entre todos nuestros mensajes indicando el remitente, el asunto del mensaje..., o también podemos efectuar búsquedas en la web. La búsqueda de mensajes se hará sobre todas las carpetas de los mensajes.
Ventana central de los mensajes: en esta ventana central nos aparecen los mensajes de correo electrónico y las opciones que podemos llevar a cabo con ellos.
Redactar un mensaje, carpetas de mensajes y contactos: desde este apartado podemos acceder a redactar un mensaje, a las carpetas que contienen nuestros mensajes y a la sección de nuestros contactos.
Chat con nuestros contactos: desde este apartado podemos chatear con nuestros contactos. Es un sistema de comunicación en tiempo real, las dos partes que se comunican están conectadas al mismo tiempo.
Etiquetas: desde este apartado podemos organizar nuestros mensajes asignándoles etiquetas. A un mismo mensaje le podemos asignar más de una etiqueta, y después podemos hacer búsquedas por etiquetas para encontrar todos estos mensajes. Método de organización parecido a las carpetas.
Más información sobre nuestra cuenta de correo: en esta parte de la ventana podemos encontrar información sobre el espacio de nuestra cuenta de correo que estamos utilizando, cuánto tiempo ha pasado desde la última vez que nos conectamos y desde qué dirección IP...
Ver mensajes guardados en carpetas (5)
Para ver los mensajes guardados en una carpeta, tenemos que seleccionar con un clic del listado de la izquierda la carpeta cuyos mensajes queremos ver, y en la ventana central nos aparecerán los mensajes que contiene la carpeta.
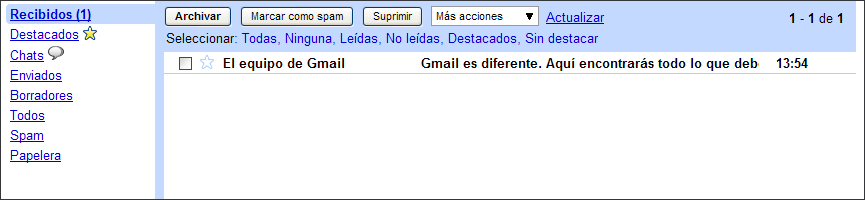
La carpeta seleccionada (6) aparece resaltada, entre paréntesis se indican los mensajes sin leer, que se van actualizando cada vez que leemos un mensaje que estaba sin leer, y en la ventana central (5) aparecen los mensajes de la carpeta.
Los mensajes que no están leídos aparecen en letra negrita a fin de poder diferenciarlos de los que ya están leídos.
Sin tener que ver el contenido de los mensajes, ya podemos llevar a cabo algunas acciones. Por ejemplo:
Si nos encontramos en la carpeta “Recibidos”, podemos:
Archivar los mensajes a fin de que dejen de aparecer en “Recibidos” y nos permitan ver sin problemas los mensajes nuevos que van llegando. Los mensajes que archivamos los podremos ver desde la carpeta “Todos”. Para archivar un mensaje debemos seleccionarlo haciendo un clic sobre la casilla que hay en la parte izquierda del mensaje, y, una vez esté seleccionado, tenemos que hacer clic en el botón “Archivar”.

Mensaje sin seleccionar

Mensaje seleccionado
Marcar los mensajes seleccionados como correo basura a fin de que cuando nos vuelvan a llegar mensajes del mismo destinatario no se guarden en la bandeja de entrada, sino en la carpeta “Spam”. Para marcar un mensaje como spam debemos seleccionarlo haciendo un clic sobre la casilla que hay en la parte izquierda del mensaje, y, una vez esté seleccionado, tenemos que hacer clic en el botón “Marcar como spam”.
Suprimir los mensajes seleccionados, de manera que pasarán de estar en la bandeja de entrada a estar en la carpeta “Papelera” hasta que los suprimamos definitivamente o vaciemos la papelera. Para suprimir un mensaje debemos seleccionarlo haciendo un clic sobre la casilla que hay en la parte izquierda del mensaje, y, una vez esté seleccionado, tenemos que hacer clic en el botón “Suprimir”.
Efectuar acciones como marcar los mensajes como leídos o no leídos, destacar los mensajes (nos aparecerán en la carpeta “Destacados”), filtrar los mensajes o silenciar los mensajes (nos aparecerán en la carpeta “Todos” y dejarán de apareceren la bandeja de entrada). Todas estas acciones las podemos hacer desde el menú “Más acciones” y seleccionando la acción correspondiente.
Actualizar la ventana para ver si hemos recibido algún mensaje nuevo. Para actualizar la ventana tenemos que hacer clic en el enlace “Actualizar”.
También podemos hacer una selección de todos los mensajes que cumplan una condición determinada, como estar leídos, sin leer, destacados, sin destacar, todos o ninguno. Para hacerlo sólo tenemos que hacer clic sobre el tipo de selección que queramos efectuar y los mensajes quedarán seleccionados.
Si nos encontramos en la carpeta “Destacados”, podemos hacer que los mensajes dejen de estar destacados, marcarlos como spam, efectuar las acciones que nos permite el menú “Más acciones” y que ya hemos visto en la carpeta “Recibidos”, actualizar la ventana y efectuar una selección de los mensajes que cumplan una condición determinada.
Si nos encontramos en la carpeta “Chats”, podemos mover los mensajes a la carpeta “Recibidos”, efectuar las acciones que nos permite el menú “Más acciones” y que ya hemos visto en la carpeta “Recibidos”, actualizar la ventana, efectuar una selección de los mensajes que cumplan una condición determinada y cambiar la configuración del historial de chats.
Si nos encontramos en la carpeta “Enviados”, podemos efectuar las acciones que nos permite el menú “Más acciones” y que ya hemos visto en la carpeta “Recibidos”, actualizar la ventana, efectuar una selección de los mensajes que cumplan una condición determinada y enviar un mensaje haciendo clic en el enlace “Envía”.
Si nos encontramos en la carpeta “Borradores”, podemos descartar los borradores (un borrador es un mensaje que hemos guardado sin llegar a enviarlo, es decir, que está pendiente de enviar), efectuar las acciones que nos permite el menú “Más acciones” y que ya hemos visto en la carpeta “Recibidos”, actualizar la ventana y efectuar una selección de los mensajes que cumplan una condición determinada.
Si nos encontramos en la carpeta “Todos”, podemos mover los mensajes a la carpeta “Recibidos”, marcarlos como spam, suprimirlos, efectuar las acciones que nos permite el menú “Más acciones” y que ya hemos visto en la carpeta “Recibidos”, actualizar la ventana y efectuar una selección de los mensajes que cumplan una condición determinada. En la carpeta “Todos” se muestran todos los mensajes contenidos en la carpeta “Recibidos”, los mensajes archivados y los mensajes silenciados.
Si nos encontramos en la carpeta “Spam”, podemos suprimir los mensajes definitivamente, indicar que no son spam, efectuar las acciones que nos permite el menú “Más acciones” y que ya hemos visto en la carpeta “Recibidos”, actualizar la ventana y efectuar una selección de los mensajes que cumplan una condición determinada.
Si nos encontramos en la carpeta “Papelera”, podemos suprimir los mensajes definitivamente, mover los mensajes a la carpeta “Recibidos”, efectuar las acciones que nos permite el menú “Más acciones” y que ya hemos visto en la carpeta “Recibidos”, actualizar la ventana y efectuar una selección de los mensajes que cumplan una condición determinada. Los mensajes que lleven más de 30 días en la papelera se suprimirán automáticamente.
Leer mensajes
Para leer un mensaje tenemos que hacer clic sobre cualquier parte del mensaje que queremos leer (remitente, asunto, fecha). En la parte central de la pantalla veremos el mensaje.
Cuando visualizamos mensajes de una carpeta determinada, tenemos las mismas opciones que hemos comentado antes para cada carpeta y, además, las opciones de responder al mensaje haciendo clic en el enlace “Responder”, de reenviar el mensaje seleccionando el enlace “Reenviar” del menú que se despliega si hacemos un clic sobre la flechita que hay a la derecha del enlace “Responder”, de invitar al remitente a un chat con nosotros, de mostrar el mensaje en una ventana nueva, de imprimir el mensaje, de mostrar los detalles de envío del mensaje (remitente, destinatario, fecha, asunto...), etc.
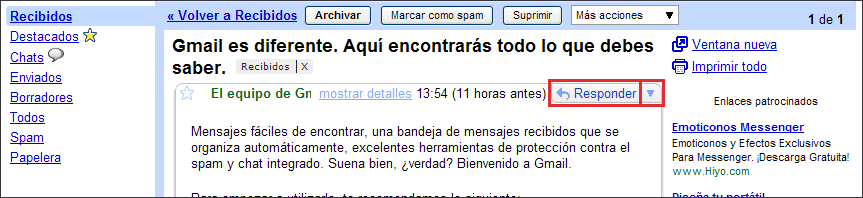
Escribir mensajes
Para escribir un mensaje, tenemos que hacer clic sobre el enlace “Redactar”, que se encuentra en la parte izquierda de la ventana principal, en el apartado de carpetas.
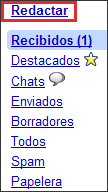
Se nos abrirá la siguiente ventana:
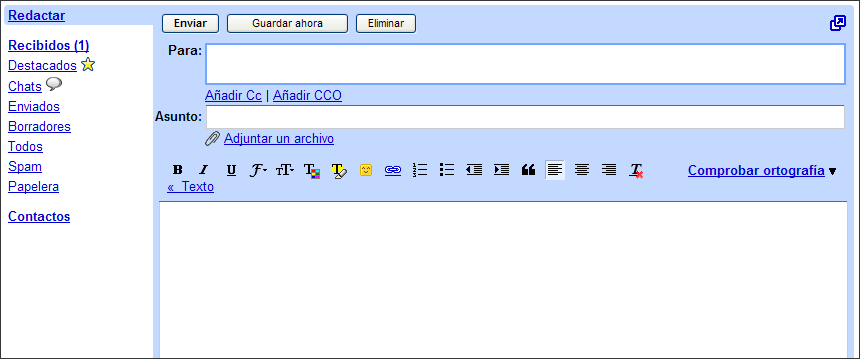
Los campos que se tienen que rellenar para escribir un mensaje son:
En el apartado “Para” tenemos que escribir la dirección de correo electrónico de la persona o personas a las que queremos enviar un mensaje. Siempre que queramos escribir más de una dirección de correo, las tendremos que separar con una coma.
Si queremos enviar una copia del mensaje a una o diversas direcciones de correo, tenemos que hacer un clic sobre el enlace “Añadir Cc”; nos aparecerá un nuevo campo que se llama “Cc” y en este campo tenemos que escribir la dirección o direcciones de correo a las que queremos enviar la copia. Los destinatarios pueden ver las direcciones a las que se ha enviado copia del mensaje.
Si queremos enviar una copia oculta del mensaje a una o diversas direcciones de correo, tenemos que hacer un clic sobre el enlace “Añadir CCO”; nos aparecerá un nuevo campo que se llama “CCO” y en este campo tenemos que escribir la dirección o direcciones de correo a las que queremos enviar la copia oculta. En este caso los destinatarios no pueden ver las direcciones a las que se ha enviado copia oculta del mensaje.
En el apartado “Asunto” tenemos que escribir el título del mensaje.
Si queremos adjuntar algún archivo al mensaje, tenemos que hacer un clic sobre el enlace “Adjuntar un archivo”; se nos abrirá una ventana para escoger el archivo de nuestro ordenador que queremos adjuntar, haremos clic en “Abrir” y el fichero quedará adjuntado al mensaje.
En el apartado de texto tenemos que escribir el mensaje.
Al texto del mensaje podemos darle formato con las herramientas que se muestran en la barra de herramientas que hay justo encima del apartado de texto. Si queremos escribir el mensaje sin ningún tipo de formato, podemos hacer un clic sobre el enlace “Texto”.
Podemos comprobar la ortografía del mensaje haciendo un clic sobre el enlace “Comprobar ortografía”.
Si queremos enviar el mensaje, tenemos que hacer un clic sobre el botón “Enviar”. Nuestro mensaje se habrá enviado y volveremos a la pestaña donde nos encontrábamos antes de escribir el mensaje.
Si queremos guardar un borrador del mensaje porque, por ejemplo, no tenemos la dirección de correo electrónico y otra persona nos la tiene que hacer llegar, lo que podemos hacer es escribir el mensaje, dejar el apartado “Para” en blanco y hacer un clic sobre el botón “Guardar ahora”. Cuando queramos enviar nuestro mensaje, tenemos que acceder a la carpeta “Borradores”, abrir el borrador que queremos recuperar con el mensaje que habíamos escrito anteriormente, escribir la parte que nos falta y hacer clic sobre el botón “Enviar”. Después de unos segundos, el mensaje desaparece de la carpeta “Borradores” y pasa a la carpeta “Enviados”.
Si no queremos enviar el mensaje, tenemos que hacer un clic sobre el botón “Eliminar” y el mensaje quedará descartado y se borrará.
Ver y guardar archivos adjuntos
Si hemos recibido un documento adjunto a un mensaje, en la parte derecha del asunto del mensaje nos aparece el símbolo de un clip.
Para ver los archivos adjuntos, debemos leer el mensaje. En la parte inferior del mensaje aparece el archivo adjunto. Gmail nos ofrece la opción de mostrarlo o abrirlo con ayuda de algún programa asociado al tipo de archivo, o de guardarlo en nuestro ordenador haciendo un clic en el enlace “Descargar”. Si decidimos guardarlo, se nos abrirá una ventana donde tendremos que escoger si lo queremos abrir o lo queremos guardar. La mejor opción es guardarlo y abrirlo una vez lo hayamos guardado en nuestro ordenador.
Configuración de la cuenta de correo electrónico
Podemos acceder a la configuración de la cuenta de correo electrónico desde el enlace “Configuración” que hay en la parte superior derecha de la ventana principal de la cuenta de correo.
El apartado de configuración nos permite configurar:
General: opciones generales de la cuenta de correo electrónico, como el idioma de visualización, la firma de los mensajes, la respuesta automática...
Cuentas: opciones referentes a otras cuentas de correo de nuestra propiedad, como utilizar Gmail para enviar mensajes desde nuestras otras direcciones electrónicas, añadir espacio de almacenamiento adicional, recuperar el correo de nuestras otras direcciones electrónicas mediante POP3...
Etiquetas: creación de etiquetas para organizar nuestros mensajes y eliminación.
Filtros: creación de filtros aplicables a los mensajes entrantes y eliminación de filtros.
Reenvío y correo POP/IMAP: opciones referentes a la recepción de nuestros mensajes de Gmail desde otros programas de correo electrónico.
Chat: opciones referentes al servicio de chat que nos ofrece Gmail.
Clips de la web: opciones referentes a los enlaces patrocinados de Google o consejos para Gmail que se sitúan encima de la bandeja de entrada.

Contactos
Podemos acceder a la ventana de los contactos desde el enlace “Contactos” que hay en la parte central izquierda de la ventana principal de la cuenta de correo, debajo de las carpetas que contienen nuestros mensajes.
Esta ventana se utiliza para almacenar y mantener información sobre personas de forma individual y para crear grupos.
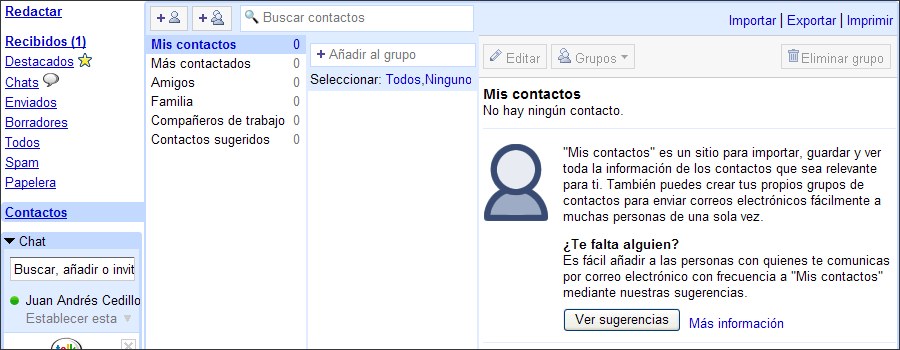
Tenemos las siguientes opciones:
Crear un contacto nuevo
 : si hacemos clic sobre esta opción, se nos abre la siguiente ventana de creación de un nuevo contacto a fin de que introduzcamos sus datos y lo guardemos.
: si hacemos clic sobre esta opción, se nos abre la siguiente ventana de creación de un nuevo contacto a fin de que introduzcamos sus datos y lo guardemos.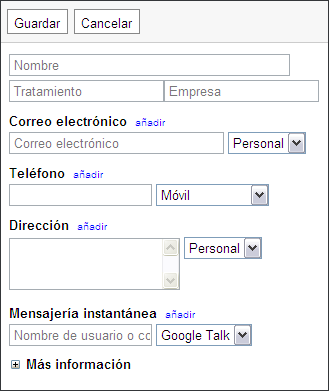
Podemos introducir los siguientes datos:
Nombre: nombre del contacto.
Tratamiento: tratamiento del contacto, como puede ser señor, señora...
Empresa: el nombre de la empresa del contacto.
Correo electrónico: el correo electrónico e indicar si es particular, de trabajo... Si tenemos que introducir más de un correo electrónico, podemos hacerlo haciendo clic sobre el enlace “añadir”.
Teléfono: el teléfono e indicar si es móvil, particular, de trabajo... Si tenemos que introducir más de un teléfono, podemos hacerlo haciendo clic sobre el enlace “añadir”.
Dirección: la dirección e indicar si es particular, de trabajo... Si tenemos que introducir más de una dirección, podemos hacerlo haciendo clic sobre el enlace “añadir”.
Mensajería instantánea: el usuario o dirección electrónica de mensajería instantánea y el servicio (Google Talk, MSN...). Si tenemos que introducir más de una dirección, podemos hacerlo haciendo clic sobre el enlace “añadir”.
Y si hacemos clic sobre el enlace “Más información”, también podemos introducir:
Notas: otras notas sobre el contacto.
Otros: otra información sobre el contacto e indicaciones de si es particular, de trabajo... Si tenemos que introducir más informaciones, podemos hacerlo haciendo clic sobre el enlace “añadir”.
Una vez hemos introducido todos los datos, podemos guardar el contacto con sus datos haciendo clic en el botón “Guardar” o descartar los cambios haciendo clic en el botón “Cancelar”. Si guardamos los cambios, nos aparecerá una ventana en la que podemos colocar una fotografía del contacto y definir cuándo queremos que esta persona nos aparezca en el listado de contactos del chat (automáticamente, siempre, nunca, bloquear). Marcaremos “siempre” si queremos saber en todo momento si nuestros contactos están o no conectados a fin de poder chatear con ellos.
Crear un grupo nuevo
 : si hacemos clic sobre esta opción, se nos abre una ventana de creación de un nuevo grupo a fin de que introduzcamos el nombre del grupo y lo guardemos.
: si hacemos clic sobre esta opción, se nos abre una ventana de creación de un nuevo grupo a fin de que introduzcamos el nombre del grupo y lo guardemos.Listado de nuestros contactos: nos aparece un listado que indica el número de contactos disponibles de cada tipo.
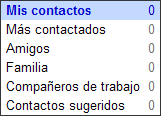
Además de las opciones comentadas hasta ahora, también tenemos:
Buscar contactos
Editar contactos o grupos
Acciones con grupos de contactos (añadir a grupos, eliminar de grupos...)
Suprimir contactos o grupos
Importar y exportar contactos
Imprimir contactos
Una vez hemos añadido nuestros contactos, si queremos enviar un mismo correo electrónico a más de un contacto, tenemos que seleccionar, haciendo clic sobre la casilla que hay a la izquierda de cada contacto, los contactos a los que queremos enviar el correo, hacer clic sobre el enlace “Correo electrónico” y escribir el mensaje en la ventana que se nos abrirá.
Chat
Podemos chatear con nuestros contactos desde la ventana “Chat” que hay en la parte izquierda de la ventana principal de Gmail.
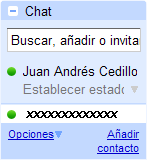
En esta ventana podemos buscar e invitar contactos a chatear introduciendo su dirección de correo electrónico. También podemos tener un listado de los contactos que hemos añadido a nuestra cuenta de correo.
El primer contacto del listado somos nosotros mismos. Si hacemos un clic sobre el primer contacto, es decir, nosotros mismos, podemos cambiar el estado de nuestra conexión al chat (disponible, ocupado, invisible, cerrar sesión de chat). Por ejemplo, en el estado disponible y ocupado el resto de contactos nos verán conectados, pero en el estado invisible y cerrar sesión de chat no nos verán y no podrán hablar con nosotros.
Los siguientes contactos son los compañeros que hemos ido añadiendo a nuestros contactos y con los que podemos chatear si hacemos un clic encima. Al hacer un clic encima de ellos, se nos abre una ventana en la parte inferior derecha de la ventana principal del Gmail desde la cual podemos recibir y enviar mensajes a nuestro contacto.
La ventana “Chat” nos permite configurar las opciones de chat, como por ejemplo el tamaño de la lista de los contactos, qué contactos se tienen que mostrar, cerrar sesión de chat... También nos permite añadir nuevos contactos.
Este chat es un sistema de comunicación en tiempo real, las dos partes que se comunican están conectadas al mismo tiempo.
¿Sabes que...?
El mensaje que enviamos se entrega a una cuenta de correo electrónico y se puede ver cuando accedemos a esta cuenta de correo electrónico desde cualquier ordenador con conexión a Internet.





 Ir a la página anterior
Ir a la página anterior

 2009. Todos los derechos reservados.
2009. Todos los derechos reservados.