4 Conocer a fondo Internet Sección de trucos y consejos para navegar por Internet
Cómo imprimir correctamente tablas e imágenes de fondo
A veces queremos imprimir una página web y ésta no se imprime tal como la vemos, pues salen colores que no tendrían que salir, imágenes descolocadas, un fondo diferente…, y a veces el texto desaparece porque, si no se imprime el fondo, no se ven las letras.
Para solucionarlo tenemos que abrir el menú “Herramientas” de la barra de menús de Windows Internet Explorer, escoger la opción “Opciones de Internet” y seleccionar la pestaña “Opciones avanzadas”. Después tenemos que buscar la sección de impresión, activar la opción “Imprimir colores e imágenes de fondo” y hacer clic en el botón “Aceptar”. Para activar la opción tenemos que hacer clic sobre la casilla con el botón izquierdo del ratón. Si queremos desactivarla, tenemos que hacer clic sobre ella de nuevo.
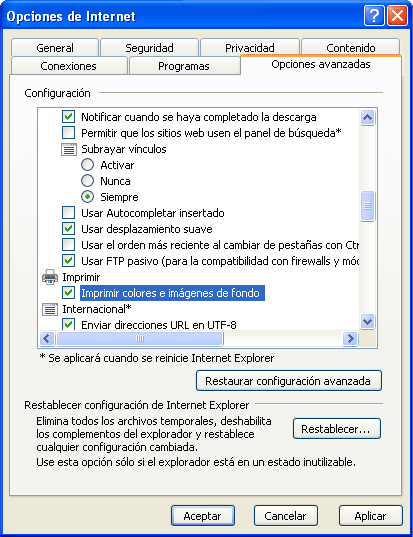
Filtrar contenidos con Windows Internet Explorer
El navegador Windows Internet Explorer permite modificar su configuración para filtrar los contenidos de las páginas web que visitamos, por ejemplo, para impedir que los niños puedan acceder a páginas con contenido sexual, violento, etc. Hacerlo es muy fácil, sólo tenemos que seguir los siguientes pasos:
Tenemos que abrir el menú “Herramientas” de la barra de menús y escoger “Opciones de Internet”, seleccionar la pestaña “Contenido” y pulsar el botón “Habilitar” del recuadro del “Asesor de contenido”.
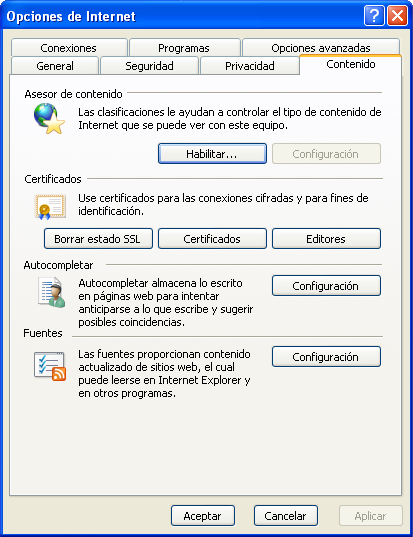
Ahora se abre una nueva ventana con cuatro pestañas. La primera que tenemos que rellenar es la de “Clasificación”. Debemos seleccionar una categoría y, según los criterios de limitación, tenemos que mover el regulador inferior hasta el grado deseado (cuanto más a la derecha menos limitación).
Para moverlo nos tenemos que colocar encima con el ratón y mantener pulsado el botón izquierdo mientras movemos el regulador. Tenemos que seleccionar cada uno de los criterios que queramos limitar y ajustarlo con el regulador inferior.
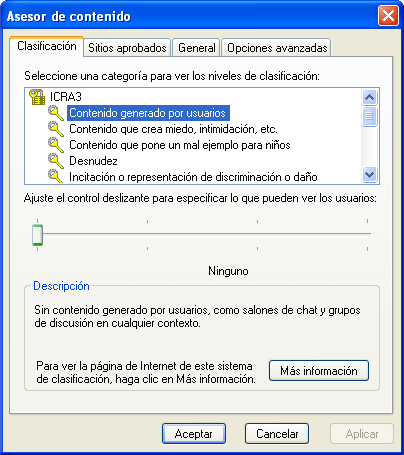
A continuación tenemos que seleccionar la pestaña “General” de la ventana “Asesor de contenido” y pulsar el botón “Crear contraseña” con el fin de cambiar la contraseña por una que sólo conozca la persona autorizada.
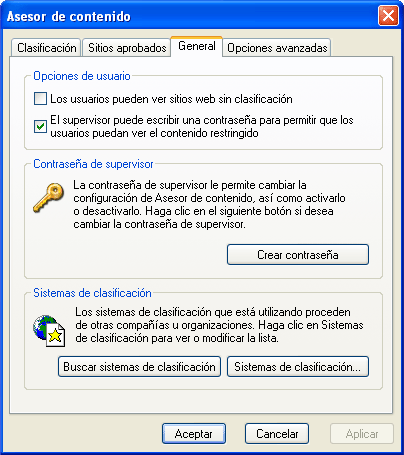
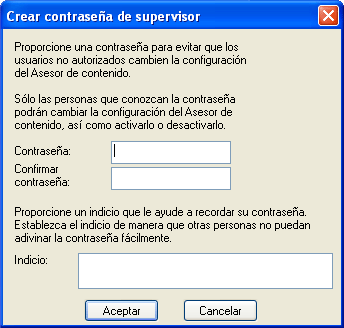
Tenemos que introducir una contraseña a fin de que sólo nosotros podamos establecer los parámetros que restringen los contenidos y que ninguna otra persona los pueda cambiar.
Después tenemos que hacer clic sobre el botón “Aceptar” de las ventanas “Crear contraseña de supervisor”, “Asesor de contenido” y “Opciones de Internet” para que se guarden los cambios realizados.
A partir de este momento, el navegador no puede mostrar las páginas que tengan un contenido prohibido.
Es muy importante que nunca olvidemos la contraseña del asesor de contenidos, ya que, si la olvidamos, no podremos desactivar el asesor y tendremos que navegar siempre con las restricciones que nosotros mismos hemos establecido.
Eliminar los sonidos cuando hacemos clic
Cada vez que hacemos un clic en un enlace mientras navegamos con Windows Internet Explorer se emite un sonido. Si este sonido no nos gusta, lo podemos quitar siguiendo los siguientes pasos:
Tenemos que entrar en el menú “Inicio” de Windows, situado en la barra de tareas, y seleccionar “Panel de control”.
Una vez se nos ha abierto la ventana del “Panel de control”, seleccionamos “Dispositivos de sonido, audio y voz”.
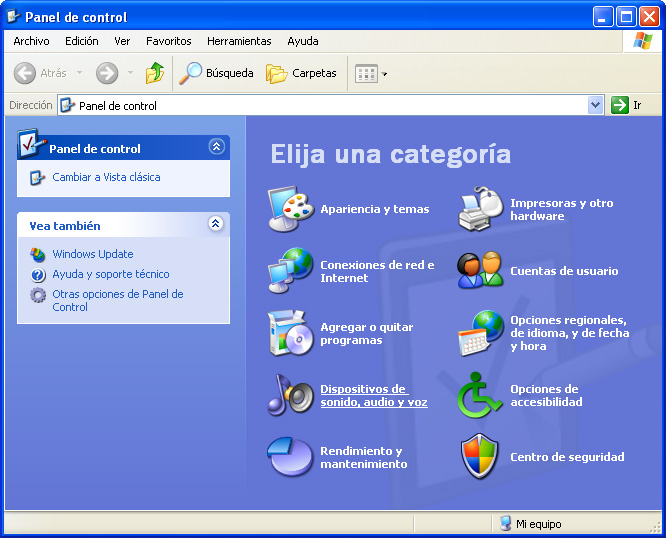
De la siguiente ventana seleccionamos “Dispositivos de sonido y audio”.
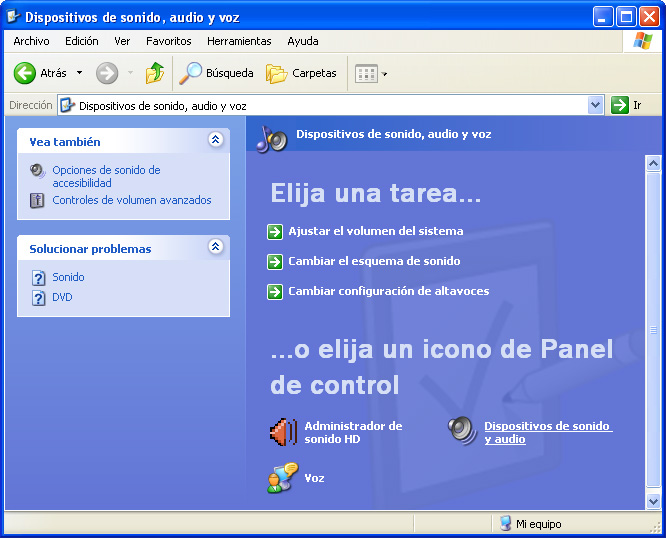
Se nos abre una nueva ventana que nos muestra cinco pestañas diferentes. Dentro de la pestaña de “Sonidos” tenemos que seleccionar la opción “Iniciar exploración” que se encuentra dentro de la sección “Explorador de Windows”.
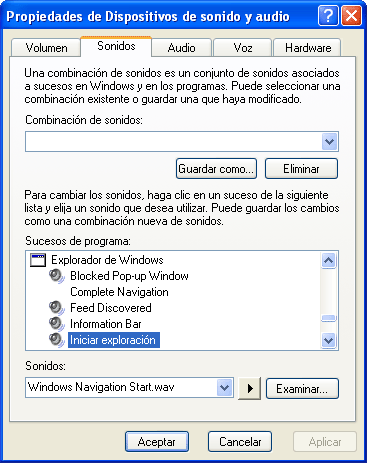
Cuando hacemos clic sobre la flechita que hay al lado de la casilla “Sonidos”, se despliega un menú que nos muestra todos los posibles sonidos que podemos asignar a esta acción. Si lo que queremos es quitar el sonido, tenemos que escoger la opción “Ninguno” y hacer clic en “Aceptar”.
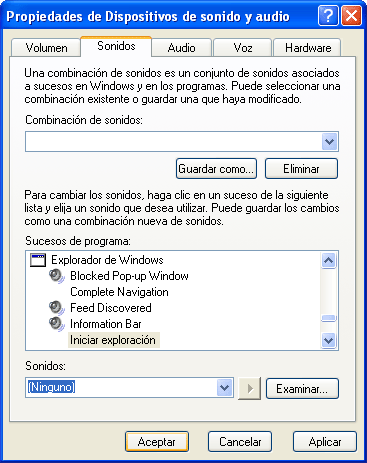
De esta manera no se escuchará el sonido del clic cuando naveguemos por Internet.
No escuchar la música de fondo de las páginas web
Hay muchas páginas web que incorporan música de fondo. Si no queremos escucharla, podemos configurar nuestro navegador Windows Internet Explorer para que no la reproduzca. Esto lo podemos hacer de una forma muy sencilla si seguimos los siguientes pasos:
Tenemos que abrir el menú “Herramientas” de la barra de menús y escoger “Opciones de Internet”, seleccionar la pestaña “Opciones avanzadas”, buscar la sección “Multimedia” y desactivar la casilla “Reproducir sonidos en páginas web”. Después tenemos que pulsar el botón “Aceptar” y entonces ya no escucharemos más melodías en las páginas web.
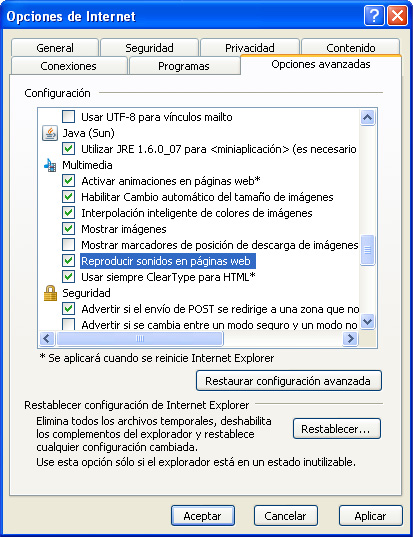
Atajos de teclado para Windows Internet Explorer
Ctrl + O: se abre la ventana de la opción “Abrir” del menú de archivo para que escribamos la dirección de la página web a la que queremos acceder.
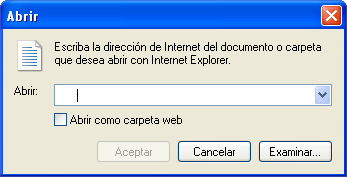
Nota: Para realizar la acción, primero debemos pulsar la tecla “Ctrl” y mantenerla pulsada, y después tenemos que pulsar la tecla O y mantener pulsadas ambas teclas al mismo tiempo.
Ctrl + A: abre la ventana “Organizar Favoritos”.
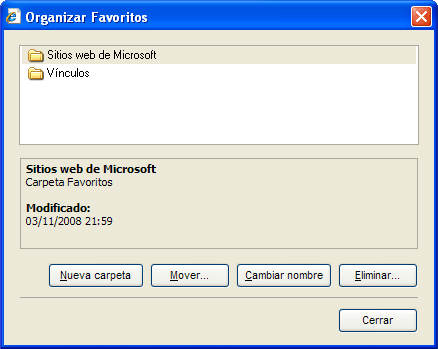
Ctrl + E: selecciona todo el texto y las imágenes de la página en la que nos encontramos.
Ctrl + C: una vez hemos hecho la selección del texto que queremos, podemos copiarlo utilizando la combinación de teclas “Ctrl + C”.
Ctrl + P: se abre la ventana de la opción “Imprimir” del menú de archivo.
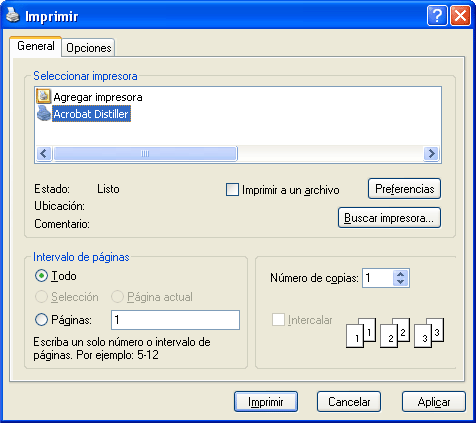
Control + F: abre el cuadro de “Buscar” en esta página.
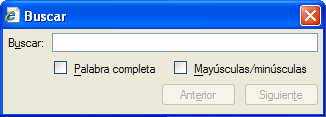
Ctrl + H: en la parte izquierda de la pantalla se abre la barra “Historial”.
Ctrl + I: en la parte izquierda de la pantalla se abre la barra “Favoritos”.
Ctrl + R / Ctrl + F5 / F5: actualiza la página actual.
Mayúscula + F1 / F1 / Ctrl + F1: abre el índice de ayuda.
F11: abre el explorador a pantalla completa. Elimina la barra de menús y de botones del navegador. Para volver a la pantalla anterior, podemos volver a pulsar F11 o bien hacer clic sobre el botón de restaurar  .
.
F4: muestra la lista de direcciones de la barra de direcciones.
Alt + Inicio: vamos a la página principal que tenemos configurada por defecto en nuestro navegador. Esta combinación de teclas hace la misma función que el botón  de la barra de botones del navegador.
de la barra de botones del navegador.
Esc: detenemos la carga de la página. También podemos realizar esta acción con el botón  de la barra de botones del navegador.
de la barra de botones del navegador.
Barra espaciadora: si pulsamos la barra espaciadora, nos desplazaremos verticalmente por la página hacia la parte inferior hasta visualizar todo el contenido.
Mayúscula + barra espaciadora: si queremos volver hacia la parte superior de la página en la que nos encontramos, tenemos que pulsar la tecla de mayúscula más la barra espaciadora.


 Ir a la página anterior
Ir a la página anterior

 2009. Todos los derechos reservados.
2009. Todos los derechos reservados.