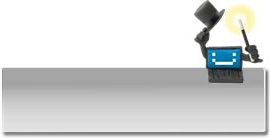9Dibujar con el ordenador (I) Funcionamiento básico del programa Paint
Cuando conozcamos el entorno de Windows y algunas de sus aplicaciones, como WordPad, la calculadora, la grabadora de sonidos y el reproductor de Windows Media, y tengamos un buen nivel de práctica con el teclado y el ratón, ya podemos conocer uno de los accesorios más utilizados de Windows que nos permite realizar dibujos: el programa Paint.
Para comenzar a trabajar con Paint primero abriremos la herramienta. Haremos un clic con el botón izquierdo del ratón sobre el botón "Inicio" para que se despliegue el menú de inicio, haremos un clic con el botón izquierdo del ratón sobre "Todos los programas" para que se despliegue el listado de todos los programas instalados en el ordenador y haremos un clic con el botón izquierdo del ratón sobre la opción "Accesorios". Cuando se haya desplegado el menú "Accesorios", haremos un clic con el botón izquierdo sobre la opción "Paint".
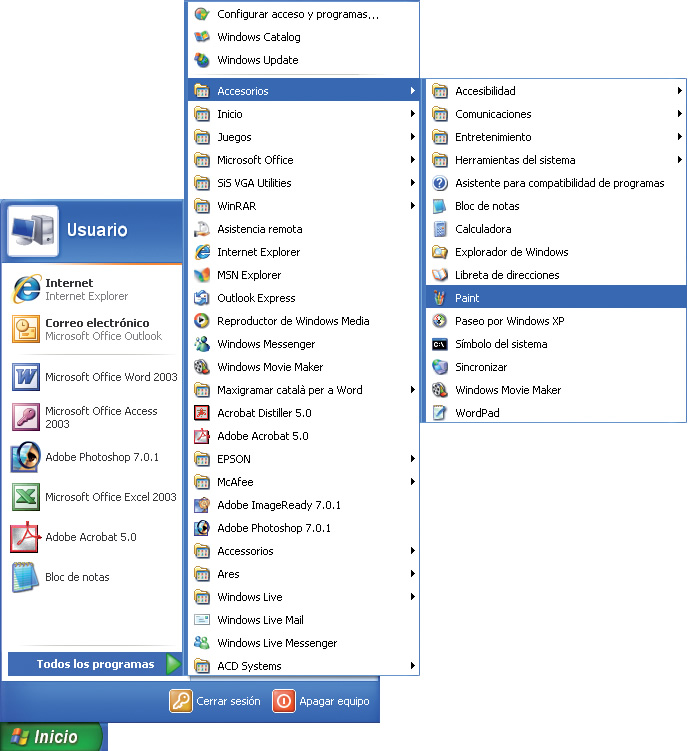
Aparecerá la ventana del programa Paint, en la que podemos ver las partes más importantes de la pantalla principal.
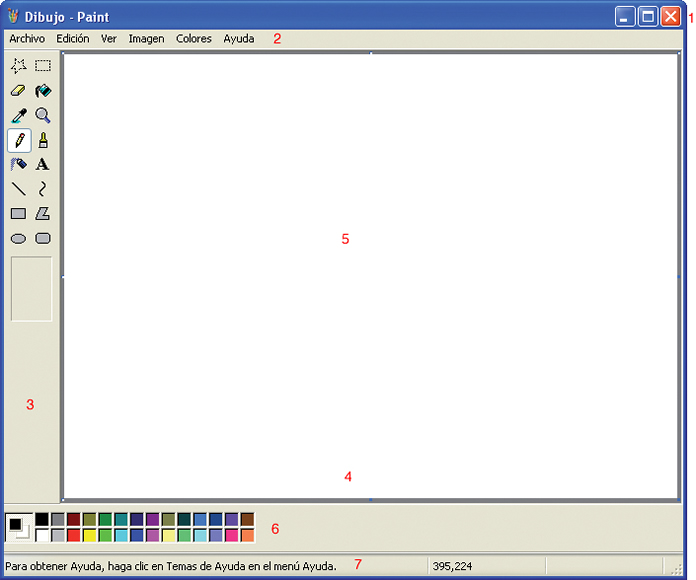
Barra de título:
aparece el nombre del documento (por defecto, al abrir el programa se abre un dibujo en blanco que se denomina “Dibujo”), el nombre del programa (Paint) y los botones para minimizar
 , maximizar
, maximizar  , o restaurar
, o restaurar  , y cerrar el programa
, y cerrar el programa  .
.
Si tenemos el programa abierto a pantalla completa, es decir, todo lo que vemos en nuestra pantalla es la interfaz gráfica de Paint, los botones que veremos son
Si tenemos el programa abierto a un tamaño más pequeño, los botones que veremos son .
.
Si hacemos clic sobre el botón para maximizar, el tamaño de la ventana aumentará y ocupará toda la pantalla. Cuando tengamos la pantalla maximizada, este botón se transformará en el botón para restaurar; si hacemos clic en él, la ventana volverá al tamaño que tenía antes de ser maximizada.Barra de menús:
es la segunda línea de la ventana y constituye la barra de acceso a los diversos menús de todas las opciones disponibles del programa.
Cuadro de herramientas:
: contiene una serie de botones que permiten seleccionar la herramienta con la que queremos trabajar. Si pasamos por encima de los diferentes botones con el puntero del ratón y esperamos un segundo aparece un rectángulo que indica el nombre de la acción que podemos realizar

Barras de desplazamiento:
permiten desplazarnos, si no se puede ver toda la información en el área de trabajo, vertical u horizontalmente por todo el dibujo haciendo clic sobre las flechas que aparecen en los extremos.
Área de trabajo:
es la zona blanca situada en el centro de la pantalla.Podríamos considerar que es el papel.
Cuadro de colores:
contiene una serie de botones que permiten seleccionar el color con el que queremos trabajar.
Barra de estado:
nos da información sobre cómo activar la ayuda y la posición numérica exacta del puntero en el área de trabajo.
El funcionamiento de la barra de menús es muy parecido en casi todos los programas de Microsoft.

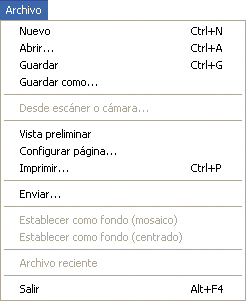
Menú "Archivo":
muestra las opciones que afectan a todo el dibujo (abrir uno nuevo, abrir uno que ya existe, guardarlo, imprimirlo, etc.).
Las opciones que aparecen con abreviaturas al lado (Ctrl + N) indican que, si utilizamos estas teclas, podemos ejecutar la misma función.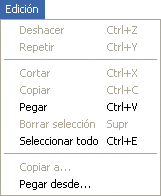
Menú "Edición":
muestra las opciones que podemos realizar en una parte del dibujo (cortar, copiar, pegar, seleccionarlo todo, etc.).
-
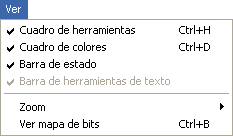
Menú "Ver":
este menú contiene opciones relativas a lo que el programa muestra en pantalla (ver el cuadro de herramientas en pantalla, ver el cuadro de colores, etc.).
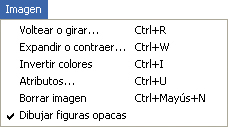
Menú "Imagen":
este menú contiene opciones que podemos realizar con el dibujo (girar, expandir, invertir colores, atributos, etc.).
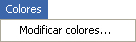
Menú "Colores":
este menú permite modificar los colores para personalizarlos.

Menú "Ayuda":
permite consultar los temas de ayuda que incorpora el programa Paint.
Dibujar con Paint es muy sencillo. Sólo tenemos que saber cómo funciona el cuadro de herramientas. Podemos entender este cuadro como si fuesen los instrumentos de trabajo de los dibujantes: cada uno de los botones en los que se divide es una herramienta que realiza un tipo de dibujo diferente.

Al utilizar el cuadro de colores debemos distinguir entre color primario y secundario. Para seleccionar estos colores, haremos clic en el color deseado con el botón izquierdo del ratón para el color primario, y con el botón derecho para el secundario. El color primario y secundario aparecen como dos cuadros superpuestos a la izquierda del cuadro de colores; el cuadro superior es el primario y el cuadro inferior es el secundario. En la parte derecha del cuadro de colores aparece la gama de colores que podemos escoger.
¿Sabes que...?
Dibujar con Paint es muy sencillo. Sólo tenemos que saber cómo funciona el cuadro de herramientas. Podemos entender este cuadro como si fuesen los instrumentos de trabajo de los dibujantes.



El color primario (en esta imagen es el color negro) se utiliza para realizar los trazos del dibujo.
El color secundario (en esta imagen es el color blanco) se utiliza de fondo de dibujo y de relleno de figuras.
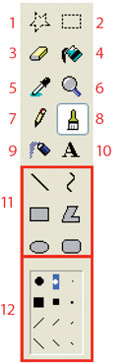
Selección irregular:
permite seleccionar parte de un dibujo con una gran precisión. Para ello deberemos pulsar, comenzando desde un punto, el botón izquierdo del ratón y no soltarlo hasta que hayamos terminado de bordear el área a seleccionar.
Selección:
permite hacer una selección rectangular de una parte de un dibujo. Para hacer la selección del área escogida haremos clic en una esquina del dibujo y trazaremos la diagonal sin soltar el botón del ratón.
Goma de borrar:
permite borrar una parte del dibujo a medida que nos vayamos moviendo por la pantalla sin soltar el botón izquierdo. Podemos escoger el tamaño de la goma. La goma borra con el color secundario.
Relleno con color:
permite rellenar con el color escogido las figuras cerradas. Si hacemos clic con el botón izquierdo del ratón dentro de la figura, ésta se rellenará con el color primario; si hacemos clic con el botón derecho del ratón, se rellenará con el color secundario.
Selector de color:
permite seleccionar un color (primario o secundario) que ya hemos utilizado previamente en el dibujo que estamos haciendo. Para ello, nos situaremos sobre el color del dibujo y haremos un clic con el botón correspondiente.
Ampliación:
permite ampliar el dibujo para poder trabajar con precisión. Deberemos escoger el aumento deseado.
Lápiz:
permite realizar trazos finos. Para ello deberemos mantener pulsado un botón del ratón (según si queremos dibujar con el color primario o secundario) e ir dibujando.
Pincel:
permite hacer trazos de diferentes tamaños y formas. Se utiliza igual que el lápiz, pero antes de comenzar a dibujar deberemos escoger el trazo.
Aerógrafo:
permite rellenar los dibujos con un spray. Se utiliza igual que el pincel.
Texto:
permite incluir texto en los dibujos. Deberemos hacer un clic con el botón izquierdo del ratón allí dónde queramos escribir el texto para que aparezca un cuadro donde podremos escribir.
Formas:
permiten dibujar diferentes formas. Seleccionaremos la forma en el cuadro de herramientas. Haremos un clic con el botón izquierdo del ratón para comenzar la forma y, sin soltar el botón, arrastraremos el ratón hasta dar con el tamaño adecuado. Soltaremos el botón del ratón.
Si la forma es una curva, después de trazar la línea la podremos modificar arrastrando algún punto de la línea.
Si la forma es un polígono, haremos una línea y continuaremos haciendo clic en diferentes puntos para que se vayan trazando diferentes líneas. Para finalizar el polígono, haremos doble clic con el botón izquierdo del ratón para que se trace una línea desde el punto actual hasta el primer punto del polígono, cerrando así el polígono.
Si queremos dibujar una circunferencia, deberemos mantener pulsada la tecla de mayúsculas del teclado mientras se traza la elipse.
Si queremos dibujar un cuadrado, deberemos mantener pulsada la tecla de mayúsculas del teclado mientras se traza el rectángulo.
Trazo:
permite escoger el trazo de determinadas herramientas.
En el programa Paint siempre hay una herramienta seleccionada (aquella que aparece en un gris más claro, como si estuviese hundida). Para seleccionar una herramienta, basta con hacer clic encima de ella.
Cuando hayamos seleccionado la herramienta, debemos escoger un color haciendo clic sobre éste en el cuadro de colores. El color escogido aparece en la parte izquierda de la pantalla.
Entonces estamos en disposición de comenzar a dibujar. Para dibujar, debemos arrastrar el ratón o hacer clic por el área de trabajo. En función de la herramienta de dibujo que hayamos seleccionado, dibujaremos en el papel arrastrando el ratón (con el lápiz, el pincel, el borrador, la elipse...), o simplemente haciendo clic en alguna parte del dibujo (con el relleno con color, ampliación...).
Si en algún momento nos equivocamos, podemos anular el error escogiendo la opción "Deshacer" del menú "Edición".
En resumen, para dibujar con el programa Paint tenemos que:
- Seleccionar la herramienta (haciendo clic encima de ella).
- Seleccionar el color (haciendo clic encima de él).
- Dibujar (arrastrando el ratón y haciendo clic sobre el papel).




 Ir a la página anterior
Ir a la página anterior