5 Organizar la información Gestión de carpetas y archivos
Cuando sepamos movernos por las diferentes unidades y carpetas, ya podemos comenzar a gestionar las carpetas y los archivos.
Anteriormente habíamos visto cómo podíamos crear un elemento en el escritorio desde el menú contextual del escritorio. Ahora veremos cómo podemos crear elementos desde la ventana del explorador de Windows.
En primer lugar, debemos situarnos en la carpeta o unidad en la que queremos crear el elemento. Para ello seleccionaremos, en la zona izquierda de la ventana, la carpeta o unidad en cuestión. En la zona derecha de la ventana aparecerá el contenido de la carpeta o unidad seleccionada.
A continuación haremos clic con el botón izquierdo del ratón en el menú "Archivo" de la ventana para que se desplieguen las opciones. Haremos clic en la opción "Nuevo" para que se desplieguen las diferentes opciones disponibles y podamos escoger el tipo de elemento que queramos crear.
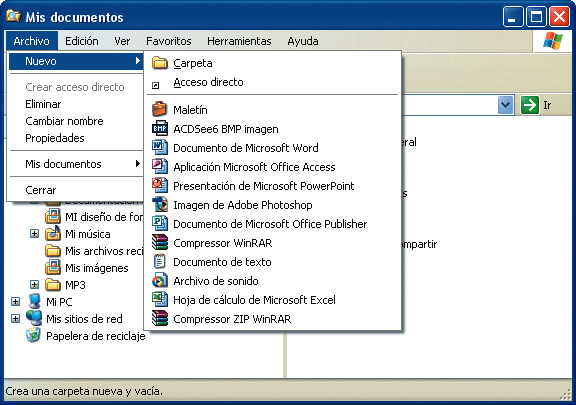
En nuestro caso escogeremos "Carpeta" haciendo un clic sobre este elemento para que aparezca una nueva carpeta en la ventana con el nombre de “Nueva carpeta”. La carpeta estará seleccionada, su nombre aparecerá de color azul y el cursor de escritura parpadeará, indicando que podemos cambiar su nombre introduciendo uno nuevo. Para cambiar el nombre de la carpeta, introduciremos mediante el teclado el nombre que le queramos poner y, cuando lo tengamos escrito, haremos un clic con el botón izquierdo del ratón en cualquier espacio libre de la ventana para confirmar el cambio de nombre. También podemos confirmar el cambio de nombre pulsando la tecla "Intro" del teclado.
Si decidimos no cambiar el nombre de la carpeta en este momento, podemos hacerlo más adelante haciendo un clic con el botón derecho del ratón sobre la carpeta y, cuando aparezca el menú contextual de la carpeta, haciendo un clic con el botón izquierdo del ratón sobre la opción "Cambiar nombre" y procediendo a cambiarle el nombre.
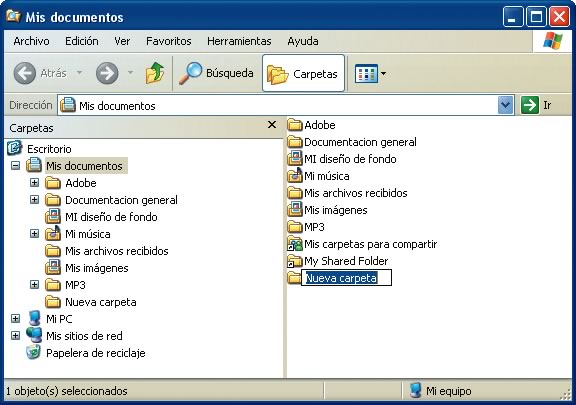
En nuestro caso le pondremos el nombre de "Carpeta 1".
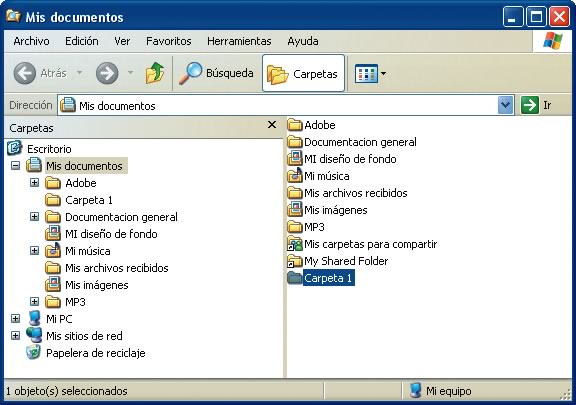
Ejercicio práctico de creación de elementos
- Seleccionaremos, en la zona izquierda de la ventana del explorador, la carpeta o unidad en la que queremos crear el elemento. Haremos clic con el botón izquierdo del ratón en el menú "Archivo" para que se desplieguen las opciones, haremos clic en la opción "Nuevo" y escogeremos el tipo de elemento que queramos crear. En este caso crearemos un elemento de tipo "Documento de texto".
- Cuando aparezca el nuevo elemento en la ventana, le cambiaremos el nombre y le pondremos de nombre "Doc 1.txt".



Cuando sepamos crear elementos, veremos cómo se pueden organizar dentro de las diferentes unidades y carpetas.
Las diferentes opciones que podemos llevar a cabo con un elemento son:
Copiar:
copiar un elemento es crear un duplicado para colocarlo después en otro lugar, sin que desaparezca del lugar original. Es decir, coger el elemento, hacer una copia y poner esa copia en otro lugar.
Mover:
mover un elemento es cambiarlo de lugar.
Borrar:
borrar un elemento significa eliminarlo. La operación de borrar un elemento se debe hacer con mucho cuidado, ya que podríamos perder información. De todas formas, Windows nos pedirá confirmación antes de eliminar cualquier elemento.
Para copiar un elemento debemos seguir el procedimiento siguiente:
- Seleccionamos en la zona derecha de la ventana el elemento que queremos copiar haciendo un clic con el botón izquierdo del ratón sobre el elemento.
- Indicamos, de una de las maneras siguientes, que queremos copiar el elemento:
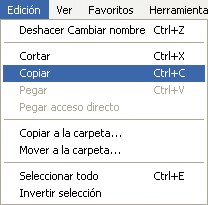 Hacemos clic en el menú "Edición" y después en la opción "Copiar".
Hacemos clic en el menú "Edición" y después en la opción "Copiar".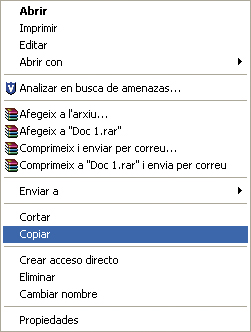 O bien hacemos un clic con el botón derecho del ratón sobre el elemento para que aparezca el menú contextual correspondiente y luego hacemos un clic con el botón izquierdo del ratón sobre la opción "Copiar".
O bien hacemos un clic con el botón derecho del ratón sobre el elemento para que aparezca el menú contextual correspondiente y luego hacemos un clic con el botón izquierdo del ratón sobre la opción "Copiar".- O bien pulsamos la combinación de teclas "Ctrl" y "C" a la vez.
- Seleccionamos en la zona izquierda de la ventana la carpeta o unidad donde queremos copiar el elemento para que se visualice en la zona derecha de la ventana.
- Indicamos, de una de las maneras siguientes, que queremos pegar el elemento a la carpeta seleccionada:
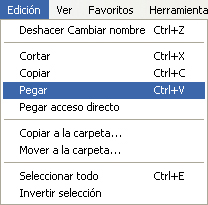 Hacemos clic en el menú "Edición" y después en la opción "Pegar".
Hacemos clic en el menú "Edición" y después en la opción "Pegar".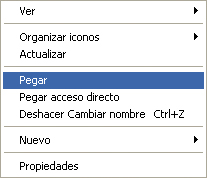 O bien hacemos un clic con el botón derecho del ratón sobre un espacio vacío de la zona derecha de la ventana para que aparezca el menú contextual correspondiente y hacemos clic con el botón izquierdo del ratón sobre la opción "Pegar".
O bien hacemos un clic con el botón derecho del ratón sobre un espacio vacío de la zona derecha de la ventana para que aparezca el menú contextual correspondiente y hacemos clic con el botón izquierdo del ratón sobre la opción "Pegar".- O bien pulsamos la combinación de teclas "Ctrl" y "V" a la vez.
- El elemento que queríamos copiar aparecerá en la carpeta seleccionada y también continuará estando en la carpeta original.
Para mover un elemento debemos llevar a cabo el procedimiento siguiente:
- Seleccionamos en la zona derecha de la ventana el elemento que queremos mover haciendo un clic con el botón izquierdo del ratón sobre el elemento.
- Indicamos, de una de las maneras siguientes, que queremos mover el elemento:
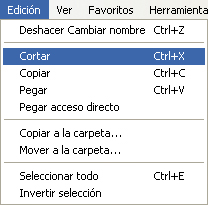 Hacemos clic en el menú "Edición" y después en la opción "Cortar".
Hacemos clic en el menú "Edición" y después en la opción "Cortar".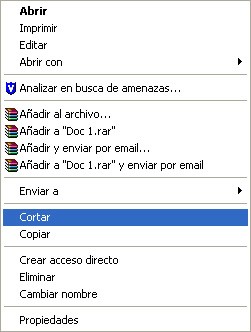 O bien hacemos clic con el botón derecho del ratón sobre el elemento para que aparezca el menú contextual correspondiente y hacemos clic con el botón izquierdo del ratón sobre la opción "Cortar".
O bien hacemos clic con el botón derecho del ratón sobre el elemento para que aparezca el menú contextual correspondiente y hacemos clic con el botón izquierdo del ratón sobre la opción "Cortar".- O bien pulsamos la combinación de teclas "Ctrl" y "X" a la vez.
- Seleccionamos en la zona izquierda de la ventana la carpeta o unidad donde queremos mover el elemento para que se visualice su contenido en la zona derecha de la ventana.
- Indicamos, de una de las maneras siguientes, que queremos pegar el elemento a la carpeta seleccionada:
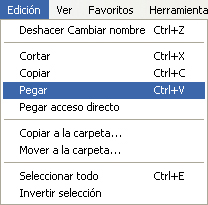 Hacemos clic en el menú "Edición" y después en la opción "Pegar".
Hacemos clic en el menú "Edición" y después en la opción "Pegar".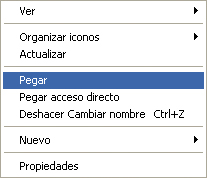 Captura del menú contextual
Captura del menú contextual- O bien pulsamos la combinación de teclas "Ctrl" y "V" a la vez.
- El elemento que queríamos mover aparecerá en la carpeta seleccionada y habrá desaparecido de la carpeta original.
Para borrar un elemento debemos llevar a cabo el procedimiento siguiente:
- Seleccionamos en la zona derecha de la ventana el elemento que queremos borrar haciendo un clic con el botón izquierdo del ratón sobre el elemento.
- Indicamos, de una de las maneras siguientes, que queremos borrar el elemento:
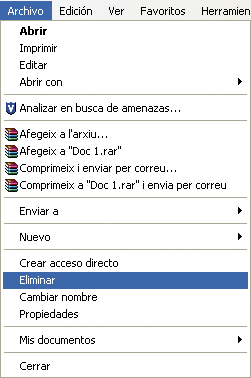 Hacemos clic en el menú "Archivo" y después en la opción "Eliminar".
Hacemos clic en el menú "Archivo" y después en la opción "Eliminar".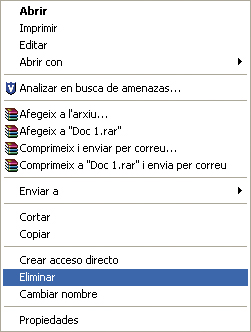 O bien hacemos clic con el botón derecho del ratón sobre el elemento para que aparezca el menú contextual correspondiente y hacemos clic con el botón izquierdo del ratón sobre la opción "Eliminar".
O bien hacemos clic con el botón derecho del ratón sobre el elemento para que aparezca el menú contextual correspondiente y hacemos clic con el botón izquierdo del ratón sobre la opción "Eliminar".
- O bien pulsamos la tecla "Supr" del teclado.
 Se nos pedirá confirmación de que queremos borrar el elemento. Haremos un clic con el botón izquierdo del ratón sobre el botón "Sí" para confirmar, o sobre el botón "No" para cancelar la eliminación del elemento.
Se nos pedirá confirmación de que queremos borrar el elemento. Haremos un clic con el botón izquierdo del ratón sobre el botón "Sí" para confirmar, o sobre el botón "No" para cancelar la eliminación del elemento.
Al borrar un elemento, lo que estamos haciendo es enviarlo a la "Papelera de reciclaje".
Si queremos llevar a cabo una de las opciones (copiar, mover o borrar) con más de un elemento al mismo tiempo, deberemos hacer una selección de los elementos implicados y a continuación aplicar el procedimiento correspondiente según si los queremos copiar, mover o eliminar.
Si queremos seleccionar varios elementos contiguos, debemos hacer un clic con el botón izquierdo del ratón sobre el primer elemento, pulsar la tecla de mayúsculas, también denominada "Shift" (es una tecla con una flecha apuntando hacia arriba), y, sin soltarla, hacer un clic con el botón izquierdo del ratón sobre el último elemento.
Si queremos seleccionar varios elementos no contiguos, debemos mantener pulsada la tecla "Ctrl" o "Control" e ir haciendo un clic con el botón izquierdo del ratón sobre cada uno de los elementos sucesivamente.
Para deshacer la selección de uno o más elementos debemos hacer un clic con el botón izquierdo del ratón sobre cualquier parte de la ventana donde no haya ningún elemento.
Ejercicio práctico para copiar, mover y eliminar elementos
- Copiaremos el documento "Doc 1.txt" dentro de la carpeta "Carpeta 1" siguiendo el procedimiento explicado para copiar elementos. Cuando el procedimiento haya finalizado, el documento estará en su posición original y dentro de "Carpeta 1".
- Eliminaremos el documento “Doc 1.txt” de la carpeta "Carpeta1" siguiendo el procedimiento explicado para eliminar elementos. Cuando el procedimiento haya finalizado, el documento ya no estará dentro de "Carpeta 1".
- Moveremos el documento “Doc 1.txt” a la carpeta "Carpeta 1" siguiendo el procedimiento explicado para mover elementos. Cuando el procedimiento haya finalizado, el documento sólo estará dentro de "Carpeta 1" y ya no estará en su posición original.







 Ir a la página anterior
Ir a la página anterior
